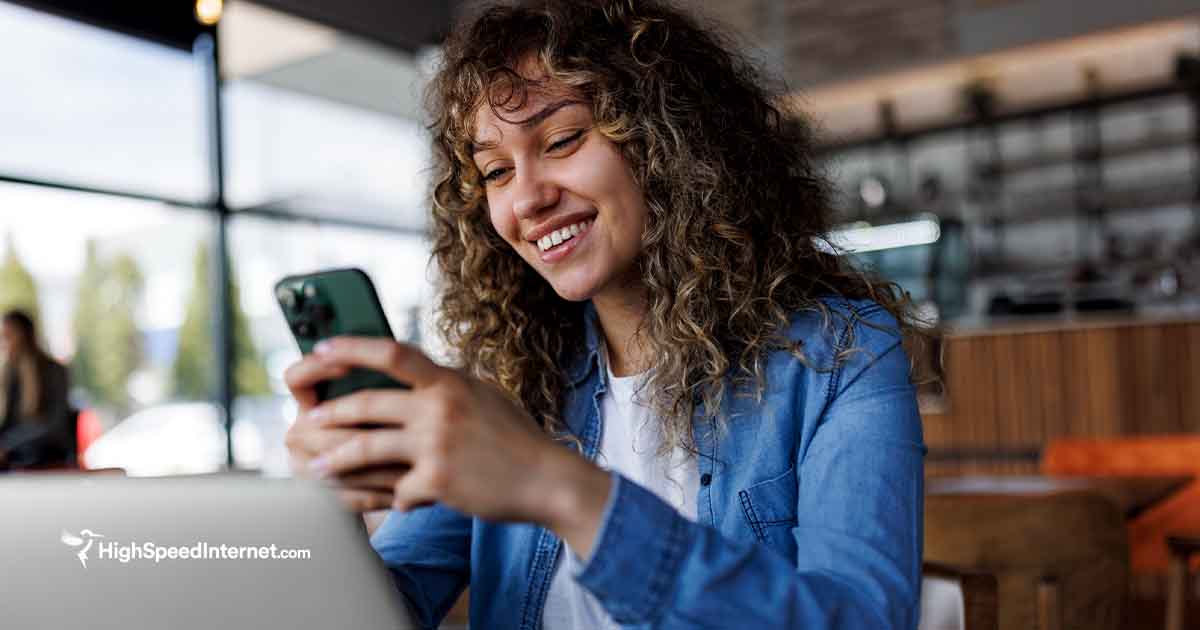How To Get Wireless Internet in Every Room
Are you having Wi-Fi issues at the other end of your home? We provide a handful of solutions.
Dec 27, 2023 | Share
How-To, Technology
Your router or gateway is capable of blasting Wi-Fi into your neighbor’s home, apartment, or office if the obstructions are minimal. “Dead zones” appear in our spaces when Wi-Fi signals have difficulty beaming through walls, appliances, metal shelves, furniture, and other impenetrable obstructions.
So, what do you do? How do you fill dead zones with Wi-Fi? We have a handful of suggestions that can help expand your Wi-Fi network so that every room has a decent connection to the internet.
Do you need better Wi-Fi or a better plan?
If speed is your issue, your current internet plan’s bandwidth may not be enough. Enter your zip code to see what’s available to you.
Solution #1: Get a Wi-Fi extender
One way to dodge obstacles and deliver solid wireless internet to every room is to pair a few Wi-Fi extenders with your router. They’re devices you typically plug directly into a wall outlet, although we’ve seen models that resemble small routers. Nearly every Wi-Fi extender has at least two functions: Repeat mode and Access Point mode.
Repeat mode
Typically, you plug the extender into a wall outlet and connect to its Wi-Fi network. After that, you access its web interface to connect it to your router’s Wi-Fi. Most Wi-Fi extenders are in this repeater mode by default, meaning they retransmit all data they receive from the router and your devices over Wi-Fi through a new set of antennas. Extenders broadcast strong signals, but they don’t increase your speed.
Bottom line: Repeater mode uses Wi-Fi to send and receive data from the router. It rebroadcasts degraded speeds and almost always uses the same network name and password as your router’s Wi-Fi network.
Access Point mode
Access point (AP) is another mode you can use, but it requires a wired connection to the router. The setup differs because you’re not connecting the extender to the router’s Wi-Fi network. Instead, you create a secondary Wi-Fi network.
This mode provides the best speeds of the two modes, but the drawback is having to install Ethernet cables in the walls or draping them along the baseboards—unless your home or office is pre-wired for Ethernet already.
Bottom line: Access Point mode uses Ethernet to send and receive data from the router. It broadcasts near-wired speeds and requires new network names and passwords.
Consult our guide on the Best Wi-Fi Extenders for a few ideas.
Solution #2: Use Powerline adapters + extenders
In terms of speed, Powerline sits between Wi-Fi and Ethernet. It uses the electrical wiring in your home or building to transmit data from one point to another. It’s not the best solution, but it may get the job done if you’re lucky.
In the typical Powerline setup, one adapter plugs into a power outlet and connects to your router using Ethernet. A second adapter plugs into a different power outlet—in another room, for example—and connects to a wired device. You need at least two adapters to make the Powerline connection work.
Ideally, you want a Powerline adapter with a passthrough socket so you don’t lose a power connection. Some adapters include Wi-Fi, but never use Wi-Fi to bridge an adapter to your router—stick with Ethernet for the best performance.
Powerline adapters work best when they’re close to the electrical panel and are on the same circuit. Never plug an adapter into a power strip.
Bottom line: To add Wi-Fi connectivity outside your router’s reach, you can use Powerline with a Wi-Fi extender or a second router—simply set them to access point (or bridge) mode. Some adapters already have Wi-Fi connectivity.
We have a few ideas in our guide for the best Powerline adapters you can get.
Solution #3: Use MoCA adapters + extenders
If your home or building is already wired with cable TV (coax) lines, Multimedia over Coax Alliance (MoCA) is another way to send wireless internet into every room. It’s a good wired alternative if your home or building isn’t pre-wired with Ethernet and you don’t want to install Ethernet in your walls or string it along baseboards.
Like with Powerline, you need at least two adapters to make the connection work: One connected to your router using Ethernet and one at the end serving your wired devices. Some modems and routers already support MoCA, so you only need one unit to complete the connection.
MoCA 2.5 supports speeds up to 2,500Mbps over coax cables.
Bottom line: To add Wi-Fi connectivity outside your router’s reach, you can use MoCA adapters with a Wi-Fi extender or a second router—simply set them to access point (or bridge) mode. This setup works best in homes pre-wired with cable TV lines.
Solution #4: Use Ethernet + extenders
New homes are typically pre-wired with Ethernet, meaning the lines are in the walls and terminate at Ethernet jacks mounted in wall plates. You only need to drape cables along your baseboards or inside your walls if your home or building doesn’t already have Ethernet.
Ethernet is your go-to wired connection, supporting speeds of up to 100,000Mbps (100Gbps), depending on the cable’s type and length. Your best bet is to use a CAT 6A cable or newer if you want speeds over 1,000Mbps—CAT 5e and CAT 6 cables support up to 1,000Mbps only.
Bottom line: To add Wi-Fi connectivity outside your router’s reach, you can use Ethernet with a Wi-Fi extender or a second router—simply set them to access point (or bridge) mode. This setup works best in homes pre-wired with Ethernet.
Need a new Ethernet cable? We list the best Ethernet cables for your home or office network.
Solution #5: Get a mesh system
Mesh is a term used to describe a group of network devices that communicate with each other to provide a web of wireless internet connectivity.
The setup is similar to how extenders work with routers, only here, the router and extenders all talk to each other in a “group chat” versus the “private message” method used between a non-mesh router and each extender. Plus, mesh networking supports seamless roaming, which automatically shifts your wireless devices to another mesh unit once their connections reach a specific signal strength.
Mesh systems typically contain at least two units: One tethered to the modem or ONT serving as your router and one you place anywhere serving as your satellite or node. They don’t have the range of standalone routers with external antennas, as their internal ones are positioned to distribute Wi-Fi in a sphere (versus the elongated donut). This design means mesh systems are ideal for multi-floor use, but don’t expect supersonic speeds while sitting by the pool.
Mesh systems use what’s called a backhaul. It’s a private road shared between the router unit and satellites for receiving and sending data to each other, so they’re not crowding the Wi-Fi space used by your Wi-Fi devices: the fronthaul. Some mesh systems have a third band dedicated to the backhaul, while some mix the fronthaul and backhaul together for slower speeds. Every system we’ve tested uses Ethernet as a backup wired backhaul.
Many standalone routers also support mesh networking. ASUS AiMesh creates a mesh network between compatible routers. TP-Link OneMesh creates a mesh network between a compatible router and TP-Link-branded Wi-Fi extenders and Powerline adapters.
Wi-Fi EasyMesh is an emerging standard we’ve recently seen in a few routers for creating mesh setups, eliminating the need for proprietary mesh technology like AiMesh and OneMesh.
Bottom line: Get a mesh system if you want whole-home Wi-Fi without any fuss. Once you set up the router unit, all the other satellite units fall into place. Get an extender or powerline adapter with mesh support only if it’s compatible with your router or gateway.
Here are a few more resources about mesh networking:
Solution #6: Get a better router
The phrase “you get what you pay for” is right on the money when it comes to routers. The more you pay, the more bandwidth and speed you get based on all the routers we’ve tested. Sure, some pack a nice punch for the money, like Reyee’s RG-E5, but generally, if you pay only double digits for a router, don’t expect super-high speeds out by the barn.
Wi-Fi 7 is the latest spec, promising speeds of up to 46Gbps delivered across three bands. A handful of standalone routers and mesh systems already support it, but the spec wasn’t finalized as of December 2023, so it’s a little premature to suggest these products right now.
Wi-Fi 6E is your best bet if you need a new router. It adds the third 6 GHz band (which is also included with Wi-Fi 7), giving you access to a whole new Wi-Fi frontier to fill up with your selfies and cat videos. It doesn’t have the range seen with the 5 GHz band, but it sure delivers a wallop at close range if blazing speed is what you need. However, you need a Wi-Fi 6E device to use the new connection.
Wi-Fi 6 routers are the most common right now, although their Wi-Fi 6E upgrades are nudging them out. You still get good speeds with these routers and continue to see new ones pop up over the next year.
Don’t even think about Wi-Fi 5—it’s older than dirt.
Bottom line: If you’re not getting the speeds you once had and have done everything you can to improve your speeds, you may need to retire your router. Age gets us all in the end—even routers. Be sure to check out our guide on what to look for in a failing router.
If you need ideas for a new router, boy have we got the lineups for you! Have a gander:
Solution #7: Check your devices
Wi-Fi is a two-way server-client street. If you’re still using the original iPhone (and we’re snickering if that’s true), chances are it has shoddy Wi-Fi because (1) it’s 16 years old, (2) it doesn’t get iOS updates, and (3) it doesn’t support the latest standard.
But what if your device is somewhat new? It may not be fully compatible with your router. We’ve seen instances where a test client behaves differently with similar routers. After all, the Wi-Fi radios installed in wireless devices aren’t all manufactured by the same company, so there will be some incompatibility. Android and iOS updates and settings can cause issues, too.
Bottom line: Your Wi-Fi woes may be an issue with the device(s) you use, not the router.
Why your Wi-Fi signals can be garbage
The inverse-square law tells us radio waves weaken over distance. They’re the strongest at the emitter, so you’ll always see your best speeds next to a router or gateway. Radio waves at lower frequencies have a longer range than higher ones but at the cost of slower speeds.
For example, grab a Slinky, pull it apart as wide as possible, and then count the number of peaks in one inch. We’ll call that the 2.4 GHz band. Now compress the Slinky a bit and count the peaks again, which should be more than what you counted the first time. We’ll call that 5 GHz. Overall, you get more peaks (data) per inch when you shorten the Slinky than when you expand it.
Here’s the length of each wavelength:
- 2.4 GHz: 12.5 centimeters
- 5 GHz: 6 centimeters
- 6 GHz: 5 centimeters
So, because 5 GHz has a shorter wavelength, it has a harder time penetrating solid objects. Our tests usually have the signals beam through a couple of doors for the best results, but we do record how multiple obstructions affect speeds.
Our router tests have a 20-foot marker set in two places: out in the open (TV room) and in an L-shaped hallway. This hallway connects the TV room to three bedrooms and a bathroom and bends around an air handler unit. So, Wi-Fi must penetrate glass, drywall, aluminum, wood, and ceramic tiles to reach this spot. Take a look at the differences in tested speed:
5 GHz tests at 20 feet
| TV Room | Hallway | |
|---|---|---|
| ASUS RT-AX68U | 103 | 56 |
| MSI RadiX GRAXE66 | 119 | 76 |
| ANETGEAR Nighthawk RAX80 | 132 | 89 |
| TP-Link Archer AX11000 | 125 | 90 |
* Speeds in megabits per second (Mbps) using an 80 MHz channel.
As you can see, obstructions like walls, doors, and furniture reduce your speed. Luckily, modern routers do a good job pushing 5 GHz signals for better whole-home connectivity—at least, that’s our observation when we test routers.
But just for giggles, let’s see how you should never use the 2.4 GHz band if you want loads of speed. We’ll use the same four routers as an example.
2.4 GHz tests at 20 feet
| TV Room | Hallway | |
|---|---|---|
| ASUS RT-AX68U | 766 | 561 |
| MSI RadiX GRAXE66 | 726 | 621 |
| ANETGEAR Nighthawk RAX80 | 817 | 659 |
| TP-Link Archer AX11000 | 768 | 521 |
* Speeds in megabits per second (Mbps) using a 40 MHz channel.
The bottom line here is the further you move away from the router, the weaker the signal and the slower the data throughput. Obstructions make your connection woes even worse by absorbing and deflecting Wi-Fi signals, so while your router may be able to push Wi-Fi out into the garage or a second floor, the signal strength may be so weak from passing through multiple walls and appliances that you’re barely getting any data from it.
Common suggestions debunked
Relocate your router or gateway
In theory, relocating your router or gateway to a centralized location makes sense. But let’s get real here. Gateways are locked to your DSL, cable, or fiber entry point. The only real way to relocate a gateway is to call your internet provider and have them do it for you—which could mean changing the entry point.
Routers are connected to your modem or ONT using an Ethernet or fiber cable. So, if your modem sits near the front door, but you want to relocate the router to the middle of the house, what then? String Ethernet cable along the baseboards? Not every home is pre-wired for Ethernet.
The bottom line is you can move your gateway or router, then go for it, but we bet it won’t be easy.
Adjust the antennas
Adjusting the antennas just moves your dead spots. Router antennas broadcast perpendicular to their position, so usually, they’re positioned vertically to broadcast horizontally. The shape looks like an elongated donut, so when you move any antenna into a horizontal position, thinking you’re adding Wi-Fi upstairs, you’re just changing the shape of the broadcast. Now, the garage that once had decent signal strength barely keeps a connection, and your smart lock fails to work. In other words, you’ll lose some long range by repositioning some antennas upwards, so keep that in mind.
Change the channels
All three bands are divided into channels 20 MHz wide. Routers combine them to make larger ones so we can download and upload faster. The typical smartphone and laptop use 80 MHz-wide channels, so your selections are limited to channels 42 and 155 when using the 5 GHz band.
The problem is routers only list the 20 MHz ones. So, if your neighbor’s router selects channel 36 and your router selects channel 40, both of you are still using channel 42 if the routers use 80 MHz widths, which combines channels 36–48. The only way to avoid that neighbor’s interference is to use channel 155—channels 149–161 combined—but another neighbor may already use that set.
That said, all this channel talk can be a little confusing. You can change the channels all you want, but more than likely, it’s not going to help because the 5 GHz band is as crowded as Times Square on New Year’s Eve.
Final call: You probably need extra hardware
Blasting Wi-Fi into dead zones is doable. Your best bet is to get a mesh system, which allows you to spread the satellites/nodes throughout your home or building and add more as needed.
You could always get a new router if the one you have is older than the internet. Modern ones do an excellent job pushing Wi-Fi into every nook and cranny, but some perform better than others. “You get what you pay for” definitely applies here.
Add Wi-Fi extenders to widen your router’s reach if buying a new one is not an option. However, you may need to complement them with wired connections like Ethernet, Powerline, or coax cables.
Finally, make sure your devices aren’t the problem. Do they need a reboot, a reset, or an update? Maybe they’re not 100% compatible with the router you have. Connect them to other Wi-Fi networks to see if your devices have connection issues with them too.
FAQ about wireless internet in every room
Why is Wi-Fi in my room so bad?
Distance and obstructions are your biggest culprits. Radio waves degrade over distance, so weak signals have difficulty penetrating obstructions. Drywall and wood are usually easy to penetrate. Thicker obstacles like brick, cement, and rock are not, while metal absorbs, reflects, and refracts radio waves.
Interference can wreak havoc on weakened signals too. Neighboring networks reduce your speeds if they’re on the same channels. Bluetooth, cordless phones, active microwaves, radios, and more also interfere with Wi-Fi.
Since you probably can’t escape any of these, consider one of our methods to get wireless internet into rooms with bad Wi-Fi.
Does Wi-Fi go through walls?
Generally, any non-porous material that air or liquids can’t pass through weakens your signals and reduces your speeds.
Radio waves can easily penetrate drywall, glass, and plywood. Thicker materials, like brick, cement, plaster, and stone, are harder to penetrate.
Metal absorbs, reflects, and refracts radio waves.
Can I get Wi-Fi without an internet provider?
You can have as much Wi-Fi in your home or building as you want, but you need an internet provider to have wireless internet. Wi-Fi is not your internet: It’s just a means to forward your data to and from a physical internet connection using a wireless one.
Author - Kevin Parrish
Kevin Parrish has more than a decade of experience working as a writer, editor, and product tester. He began writing about computer hardware and soon branched out to other devices and services such as networking equipment, phones and tablets, game consoles, and other internet-connected devices. His work has appeared in Tom’s Hardware, Tom's Guide, Maximum PC, Digital Trends, Android Authority, How-To Geek, Lifewire, and others. At HighSpeedInternet.com, he focuses on network equipment testing and review.