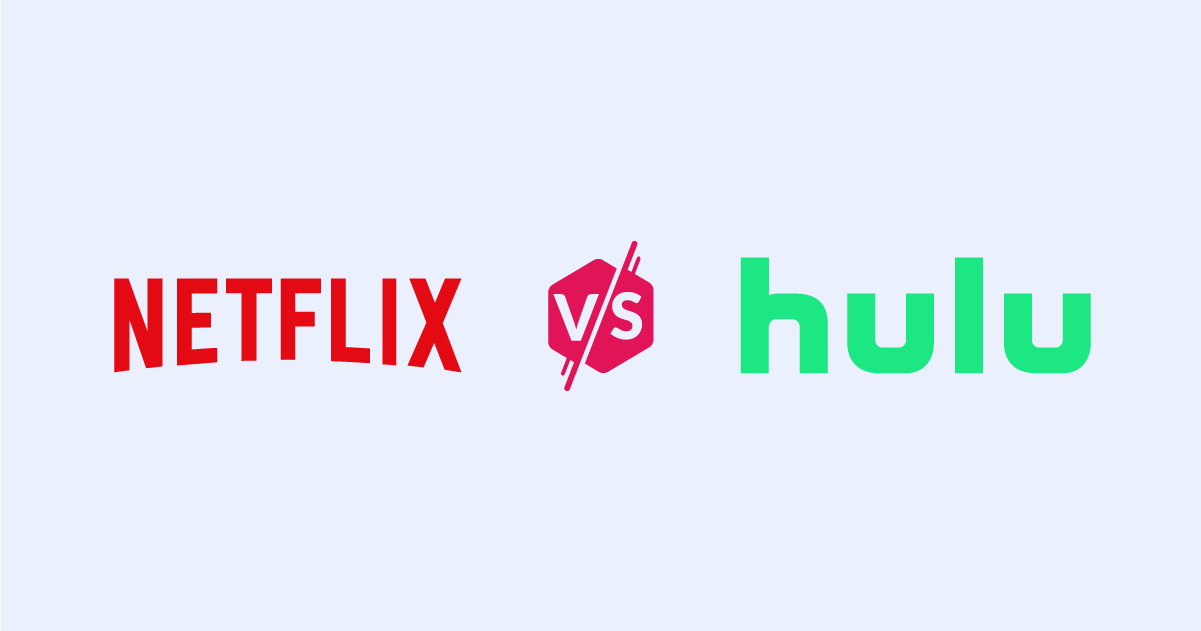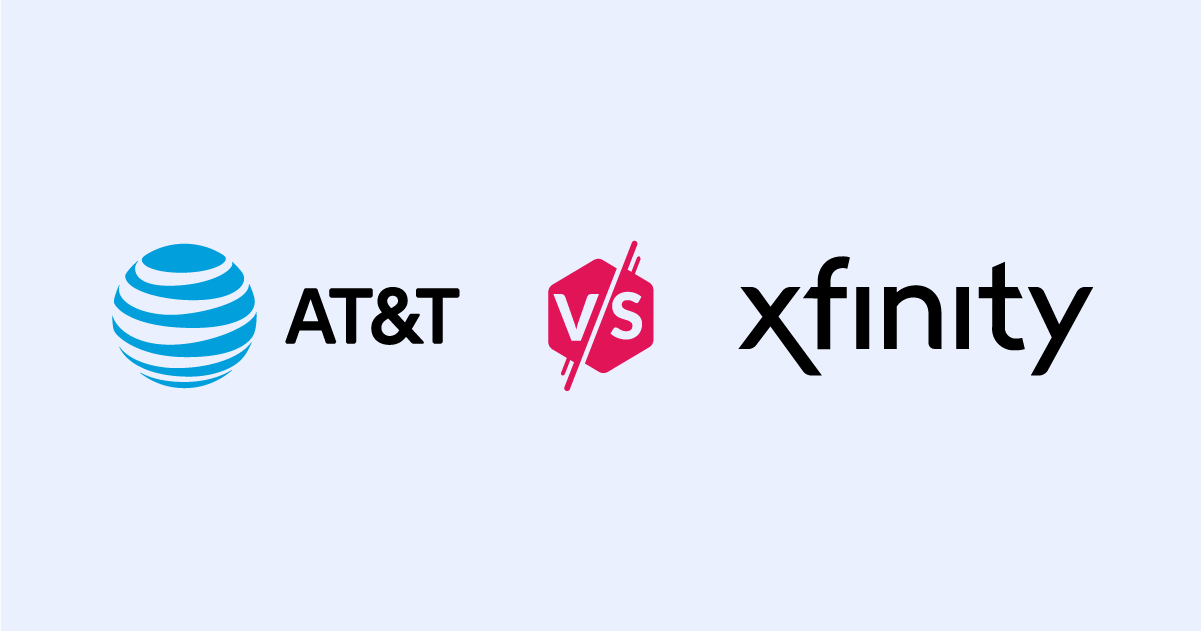¿Cómo cambiar la contraseña del WiFi? Paso a Paso
Oct 10, 2024 | Share
Cómo hacer, Español, HSI Español, Preguntas Frecuentes, Tecnologia
Cambiar la contraseña del Wi-Fi de manera frecuente es un hábito de seguridad que todos debemos tener.
Afortunadamente, no importa si tienes Xfinity, AT&T o cualquier otro proveedor de internet: los pasos para cambiar la configuración de Wi-Fi son los mismos. El proceso también es similar entre diferentes fabricantes de routers, como NETGEAR o TP-Link.
Dentro de esta guía te mostraremos cómo encontrar la dirección IP de tu router (si es necesario) y cambiar el nombre de la red inalámbrica a través de la interfaz web o aplicación.
¿Sientes que tu internet no está seguro?
Algunos proveedores de internet ofrecen paquetes con servicios de internet incluidos con su servicio. Ingresa tu código postal a continuación y conoce las compañías y ofertas disponibles cerca de ti:
Cómo cambiar la contraseña desde router o gateway inalámbrico
Todo el proceso de cambiar el nombre y la contraseña de tu red Wi-Fi se puede dividir en cuatro pasos principales:
- Obtén la dirección IP de tu router.
- Inicia sesión en tu router desde un navegador.
- Cambia la configuración de tu red.
- Prueba la nueva configuración de tu red.
Estos pasos son bastante simples, pero pueden existir variaciones dependiendo de algunos factores, por ejemplo qué tipo de dispositivo estás usando para conectarte. Continúa leyendo para obtener un desglose más detallado de estos pasos.
Obtén la dirección IP de tu router (interfaz web)
Todos los routers independientes y gateways inalámbricos proporcionan una interfaz web para que puedas modificar la configuración. Sin embargo, los fabricantes también pueden proporcionar una aplicación móvil para cambiar el nombre de la red inalámbrica, la contraseña y otras configuraciones desde tu teléfono o tableta.
Usa la aplicación móvil si está disponible y luego salta a la parte de prueba de esta guía.
Si estás utilizando la interfaz web, primero deberás descubrir la dirección IP privada de tu router o gateway para poder ingresarla en la barra de direcciones del navegador.
Parte 1: Conéctate de manera inalámbrica o con cable
Si estás configurando un nuevo router por primera vez, generalmente hay un cable Ethernet en la caja que te permitirá conectar una PC directamente a tu router. Esta es probablemente la forma más fácil de configurar las cosas, aunque a veces esto no funcionará. Muchas laptops delgadas, como las MacBooks, no tienen puertos Ethernet y requieren un adaptador USB para una conexión por cable a la red. A veces es más conveniente usar un teléfono u otro dispositivo móvil.
Para conectarte de forma inalámbrica, necesitarás el nombre de la red y contraseña de fábrica con tu router. Estos se pueden encontrar en el manual de instrucciones y, a veces, en el mismo router, impresos en una etiqueta adhesiva. La red a menudo se muestra como SSID (identificador de conjunto de servicios).
Si estás cambiando la configuración en una red que ya está configurada, no necesitarás esta información predeterminada y simplemente puedes conectarte a la red con el nombre y la contraseña que hayas configurado.
Parte 2: Encuentra la dirección IP predeterminada de tu router
A continuación, necesitarás la dirección IP privada de su router. Hay varias formas de conseguirla, según el tipo de dispositivo que estés utilizando:
iOS 14/iPadOS 14
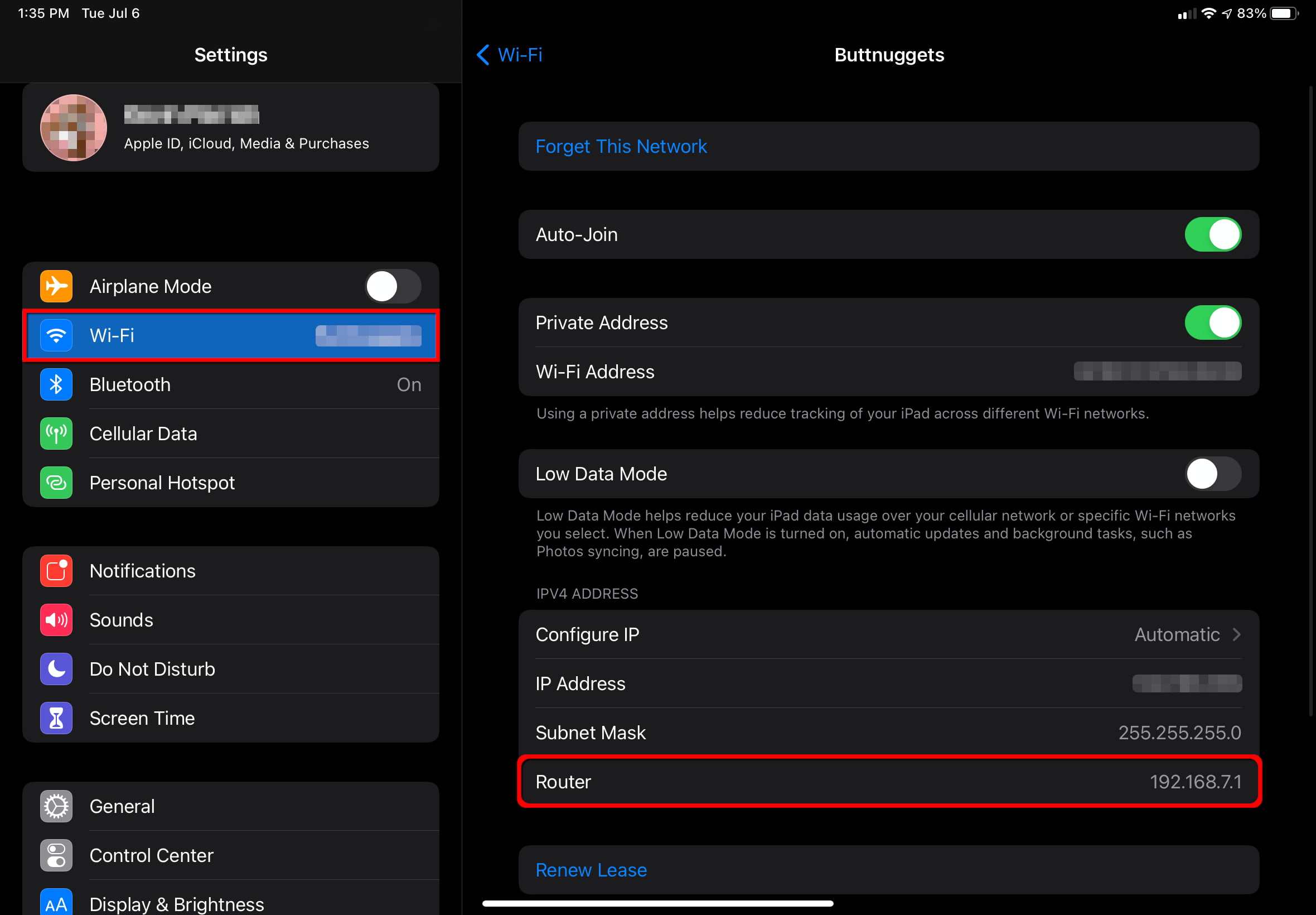
Paso 1: Para comenzar abre Configuración.
Paso 2: Después toca en Wi-Fi.
Paso 3: Ahora selecciona el nombre de tu red.
Paso 4: Escribe el número que se muestra a un lado de Router.
Android 11
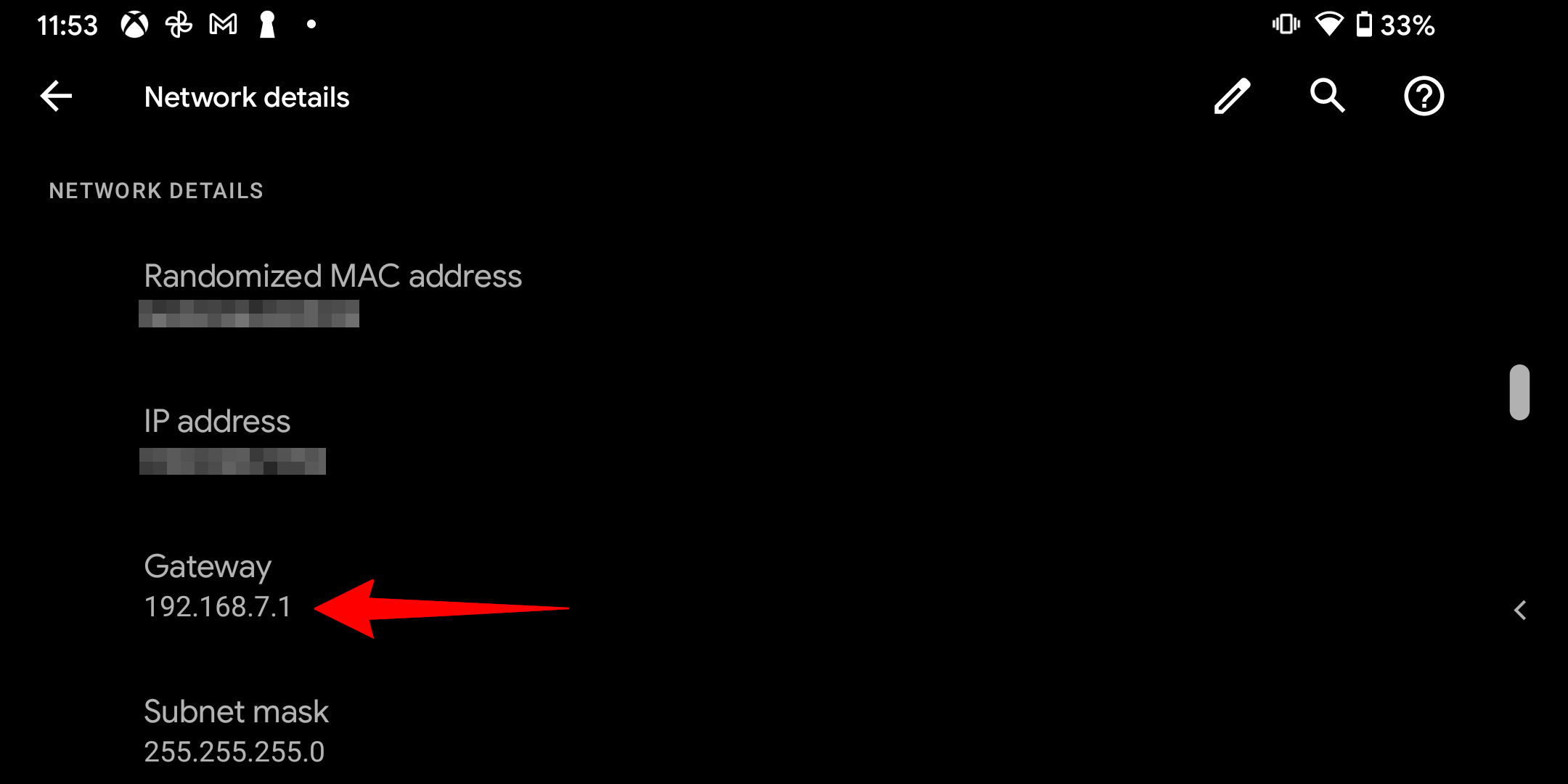
Paso 1: Desliza con tu dedo hacia abajo desde la parte superior y toca el icono de ajustes.
Paso 2: Después selecciona Internet y Redes
Paso 3: Toca la opción de Wi-Fi.
Paso 4: Ahora el ícono de ajustes que se muestra a un lado del nombre de tu red.
Paso 5: Después en Opciones Avanzadas.
Paso 6: Finalmente desliza hacia abaja y apunta el número mostrado a un lado de Gateway, bajo a Detalles de red.
Android 10/11 (Samsung)
No hay forma de encontrar la dirección IP de tu router en un teléfono Samsung, pero puedes darte una idea usando la dirección IP del teléfono.
Paso 1: Desliza tu dedo desde arriba para abrir el menú principal y toca el icono de Ajustes
Paso 2: Después ve a la sección de Conexiones
Paso 3: Toca sobre la opción de Wi-Fi.
Paso 4: Ahora ve al icono de Ajustes que s emuestra a un lado del nombre de tu red.
Por aquí verás la dirección IP de tu teléfono Samsung. Generalmente, las tres primeras partes se refieren al router y la última parte es tu dispositivo. Por ejemplo, “192.168.7” es el router y “168” es tu dispositivo. Yla dirección completa del router probablemente es 192.168.7.1.
Muchas aplicaciones móviles desarrolladas para analizar redes, como Network Analyzer, facilitan la búsqueda de la dirección IP de tu router. Usar una aplicación también es una forma práctica de encontrar la dirección IP de tu router usando un dispositivo Android.
Windows 10
Puedes usar el comando IPCONFIG para obtener la dirección IP en una PC con Windows. Para hacer esto, sigue estos pasos:
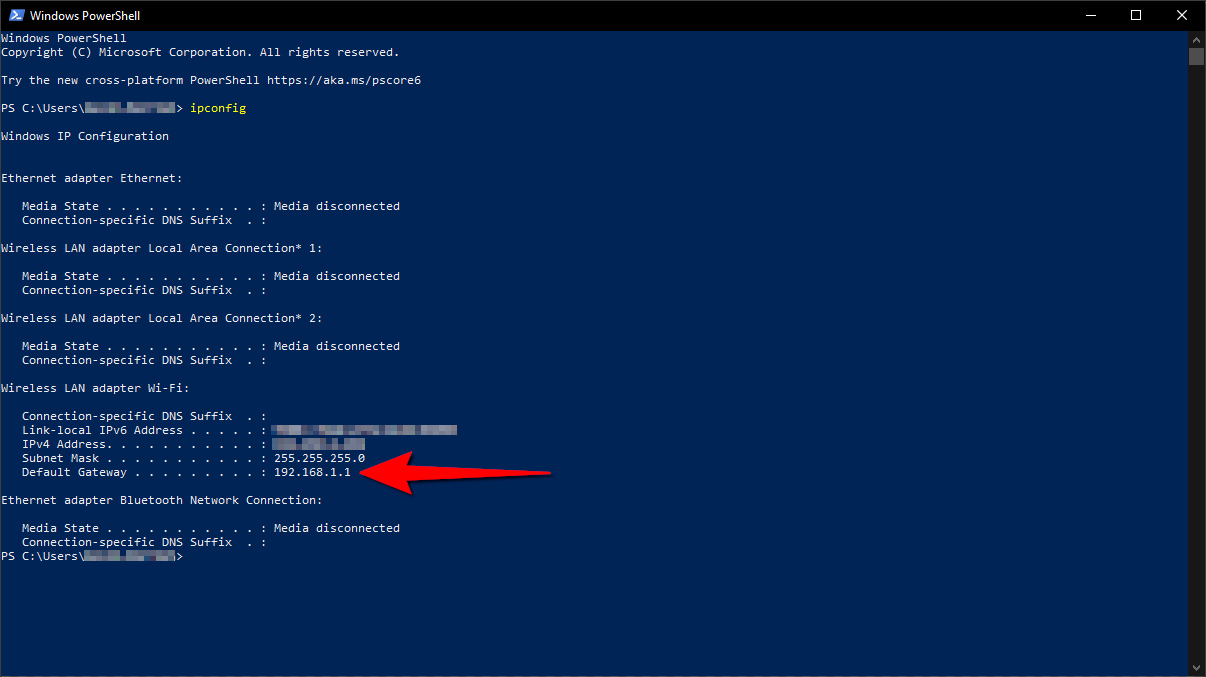
Paso 1: Haz clic derecho en el botón de Inicio y selecciona Windows PowerShell en el menú de usuario avanzado.
Paso 2: Escribe el comando “IPCONFIG” en Windows PowerShell y presiona la tecla Enter.
Paso 3: Anota el número que aparece junto a Gateway predeterminado.
macOS Big Sur o más nuevo
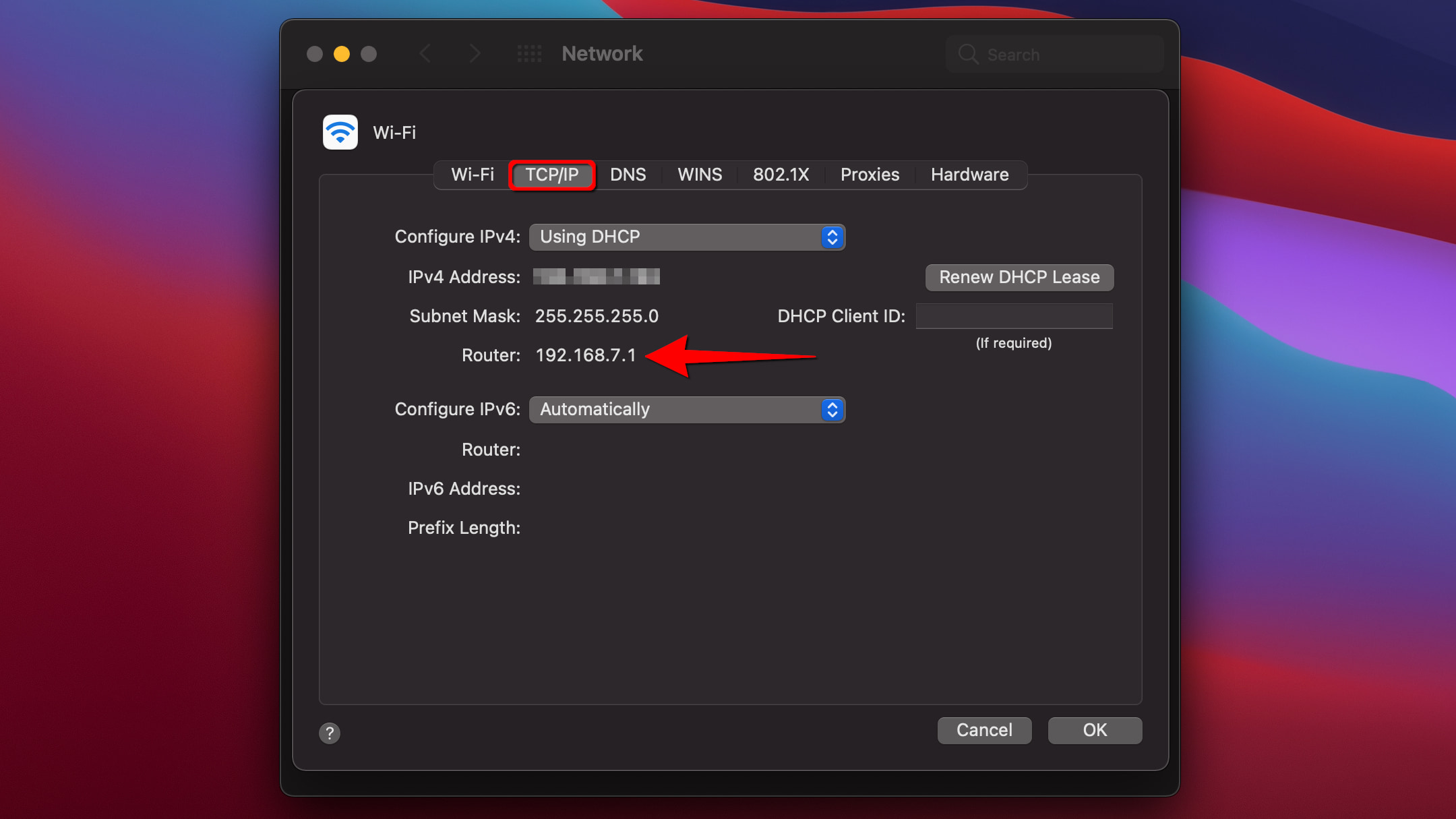
Paso 1: Haz clic en el logotipo de Apple (en la esquina superior izquierda) seguido de Preferencias del sistema en el menú plegable.
Paso 2: Selecciona Redes.
Paso 3: Si estás conectado vía ethernet simplemente escribe el número que se muestra junto a Router.
Si te has conectado a una red inalámbrica, toca el botón de Opciones avanzadas
Paso 4: Ve a la pestaña de TCP/IP
Paso 5: Finalmente escribe el número que se muestra a un lado de Router.
Inicia sesión en tu router desde tu navegador
Ahora que tienes la dirección IP de tu router, puedes acceder a su configuración utilizando un navegador web estándar como Firefox, Chrome o incluso Internet Explorer.
Paso 1: Abre cualquier navegador web y escribe la dirección IP del router en la barra de direcciones.
Paso 2: La interfaz web de tu router aparece dentro del navegador. Inicia sesión con tu nombre de usuario y contraseña.
¿Es tu primera vez iniciando sesión?
Deberás iniciar sesión con tu nombre de usuario y contraseña de fábrica señaladas en el router. Las diferentes marcas de routers tienen diferentes nombres de usuario y contraseñas predeterminadas, aunque generalmente son muy genéricas. En la mayoría de los casos, el combo es “administrador” y “contraseña”.
Esta información a menudo está impresa en una etiqueta adhesiva en algún lugar del router. De lo contrario, consulta las instrucciones de tu router para encontrar el nombre de usuario y la contraseña correcta, o bien, visita el sitio web del fabricante, que a menudo también los mostrará.
Modifica tu red inalámbrica
Una vez que inicies sesión en tu router, descubrirás rápidamente que hay muchas configuraciones que puedes ajustar. Sin embargo, hoy nos centraremos solo en dos: el nombre y la contraseña de tu red.
Parte 1: Cómo cambiar el nombre de tu WiFi
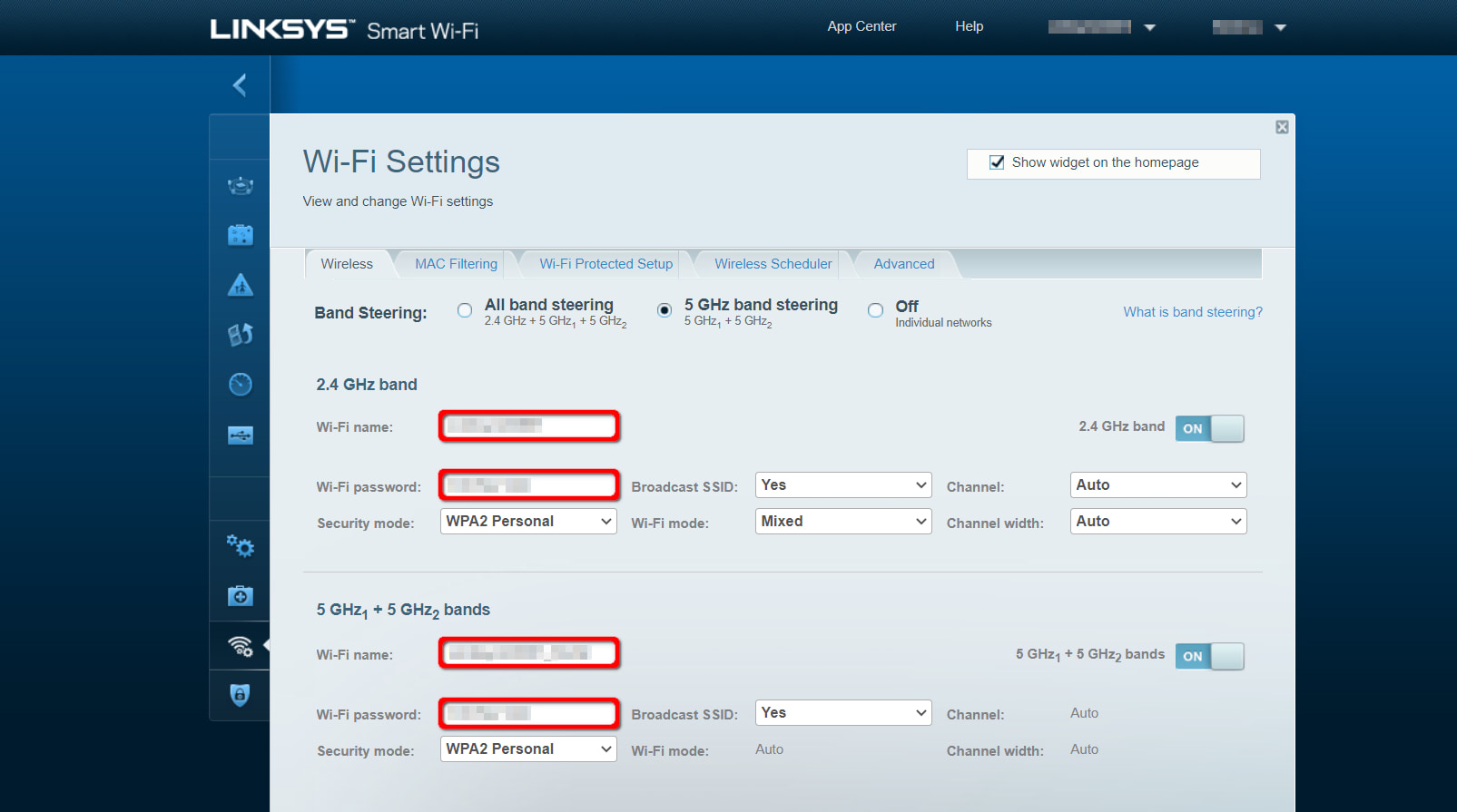
El nombre de tu red (también conocido como SSID) es la forma en que las personas encontrarán tu red al buscar redes cercanas desde sus dispositivos. De forma predeterminada, este suele ser el nombre del fabricante del router (o compañía de internet) con algunos números agregados. Puedes cambiar esto a lo que quieras, solo recomendamos que sea un nombre fácil de reconocer, especialmente si te encuentras en un área urbana donde hay muchas redes Wi-Fi superpuestas.
Las siguientes instrucciones se basan en un router Linksys, por lo que pueden diferir de lo que ves en pantalla.
Paso 1: Haz clic en Configuración de Wi-Fi que se encuentra a la izquierda en la sección de Configuraciones.
Paso 2: Ingresa un nuevo nombre en el campo de texto junto a Nombre de Wi-Fi. Haz esto para las bandas de 2.4 GHz y 5 GHz, asegurándote de que sean diferentes.
Paso 3: Haz clic en el botón Aplicar.
Parte 2: Modifica la seguridad de tu red
Una vez que hayas nombrado tu red, querrás protegerla con una contraseña segura para que intrusos no puedan ingresar a tu Wi-Fi o, peor aún, usar tu red para distribuir malware a tus dispositivos.
¿Quieres mantener segura su red doméstica?
Enumeramos los mejores routers domésticos para seguridad como el Synology RT2600ac y el ASUS RT-AX88U.
Hay varias opciones para protocolos de seguridad, incluso dejar la red abierta, pero la mejor opción es WPA2, también conocido como WPA2-PSK o AES. Esto te permite poner una contraseña a tu red.
Al igual que con cualquier contraseña que uses con frecuencia, asegúrate de que sea algo que puedas recordar. Además, es importante no usar una contraseña que también uses para sitios importantes, especialmente si se la vas a dar a los invitados que quieren usar su Wi-Fi.
Las siguientes instrucciones se basan en un router Linksys, por lo que pueden diferir de lo que ves en tu pantalla.
Paso 1: Haz clic en Configuración de Wi-Fi (se encuentra a la izquierda en Configuración de Wi-Fi).
Paso 2: Haz clic en la flecha de descarga junto a Modo de seguridad y selecciona WPA2 Personal en el menú desplegable. Haz esto con ambas bandas, 2,4 GHz y 5 GHz.
Paso 2: Ingresa una nueva contraseña de red en el campo de texto junto a Contraseña de Wi-Fi. Haz esto para las bandas de 2.4 GHz y 5 GHz, pero asegúrate de que sean diferentes.
Paso 3: Finalmente haz clic en el botón Aplicar.
Prueba la configuración de tu nueva red
A estas alturas ya has actualizado el nombre y contraseña de tu red Wi-Fi sin embargo antes de darlo por terminado es recomendable verificar dos veces que todo haya quedo bien configurado.
Parte 1: Prueba la conexión inalámbrica
Toma un dispositivo inalámbrico y busca el nombre de tu nueva red en la lista de redes disponibles. Ingresa tu nueva contraseña para asegurarte de que puedas conectarte de manera inalámbrica. Es mejor averiguarlo en este momento esperar a tener una reunión de Zoom y darte cuenta de que algo todavía no estaba correctamente configurado.
Parte 2: Conecta otros dispositivos
Ahora que has actualizado el nombre y contraseña de la red, todos los dispositivos que estaban conectados previamente a tu red Wi-Fi necesitarán actualizar la información para conectarse nuevamente. Recuerda que esto no solo incluye todas tus computadoras y dispositivos móviles, sino también televisores inteligentes, termostatos inteligentes, sistemas de seguridad y cualquier otro dispositivo que necesite de tu red Wi-Fi para conectarse.
Actualizar contraseña en kits de redes de malla
Los kits de redes de malla son diferentes a un router estándar. No puedes acceder a una interfaz web de back-end para cambiar la configuración. En su lugar, utilizan una aplicación móvil con la que puedes iniciar sesión en una cuenta y realizar ajustes. Eso también significa que no necesitas esforzarte para ubicar la dirección IP del kit como lo harías con un router estándar.
Las siguientes instrucciones se basan en el kit de Eero, por lo que pueden diferir de lo que podrías ver en tu pantalla.
Paso 1: con la aplicación Eero abierta, toca el ícono de Configuración ubicado en la esquina inferior derecha.
Paso 2: toca sobre Nombre de Wi-Fi.
Paso 3: después ve a nuevo nombre y toca el botón Guardar.
Paso 4: selecciona Contraseña de Wi-Fi.
Paso 5: toca el botón Editar contraseña.
Paso 6: Finalmente ingresa una nueva contraseña y luego toca el botón Guardar.
¿Quieres mejorar tu sistema WiFi de malla?
Enumeramos los mejores sistemas Wi-Fi de malla que puedes obtener hoy, incluidos Google Nest WiFi y el kit paquete de 3 Eero de Amazon.
Cambiar contraseña a WiFi con app de proveedor
Muchos proveedores de internet proporcionan aplicaciones móviles para que puedas pagar fácilmente tu factura, agregar o eliminar servicios y administrar el router o gateway inalámbrico. Las siguientes instrucciones se basan en el servicio de Internet por cable de Spectrum, por lo que pueden diferir de lo que verás en la aplicación de tu proveedor.
Pro tip:
Si tienes un gateway de Spectrum pero estás usando un router comprado por tu parte en una tienda, estas instrucciones funcionarán solo si usas la red Wi-Fi del gateway. Ve a la primera sección de esta guía para obtener instrucciones sobre cómo realizar cambios en tu router comprado en la tienda.
Paso 1: Abre la app My Spectrum
Paso 2: Toca en el incono de Servicios mostrado abajo en la pantalla
Paso 3: Toca la opción de Actualizar
Paso 4: Ingresa un nuevo nombre para tu red, un nuevo password, o ambos.
Paso 5: Finalmente toca en Guardar Cambios
Disclaimer
Product prices and availability are accurate as of the date/time indicated and are subject to change. Any price and availability information displayed on Amazon.com at the time of purchase will apply to the purchase of this product. HighSpeedInternet.com utilizes paid Amazon links.
CERTAIN CONTENT THAT APPEARS ON THIS SITE COMES FROM AMAZON. THIS CONTENT IS PROVIDED ‘AS IS’ AND IS SUBJECT TO CHANGE OR REMOVAL AT ANY TIME.
Author - Mauricio G. Lozano
Graduado como licenciado en Relaciones internacionales con acentuación en Mercadotecnia, Mauricio Gabriel Lozano cuenta con experiencia en diferentes áreas de telecomunicaciones y administración. Tras 7 años de experiencia (y contando) en editorial y posicionamiento SEO, actualmente en Clearlink se enfoca en la creación de contenido de telecomunicaciones para Highspeedinternet.com/es y WhistleOut.com.mx. Creando artículos que van desde temas básicos de configuración de tus servicios hasta planes y ofertas con los distintos proveedores de telefonía celular e internet.
Editor - Cara Haynes