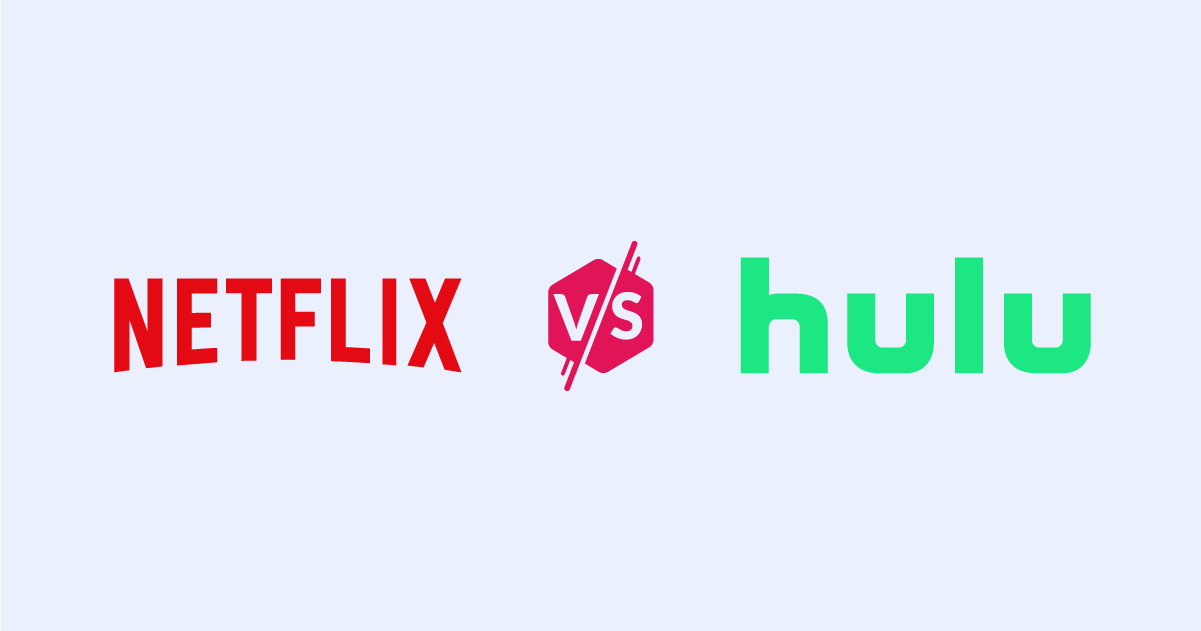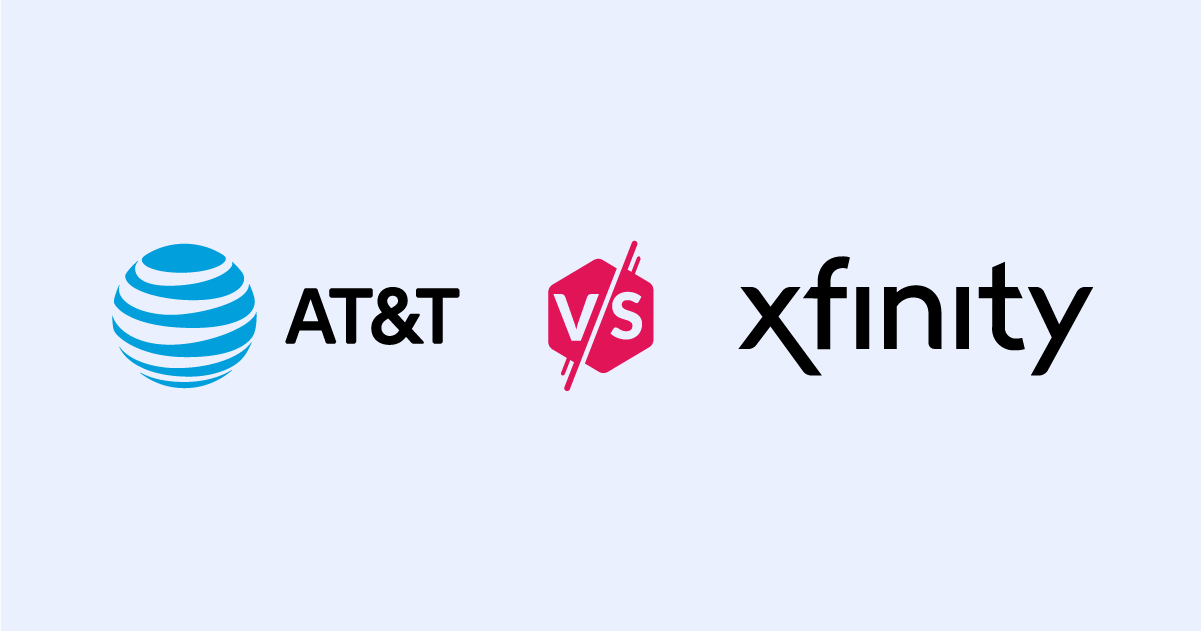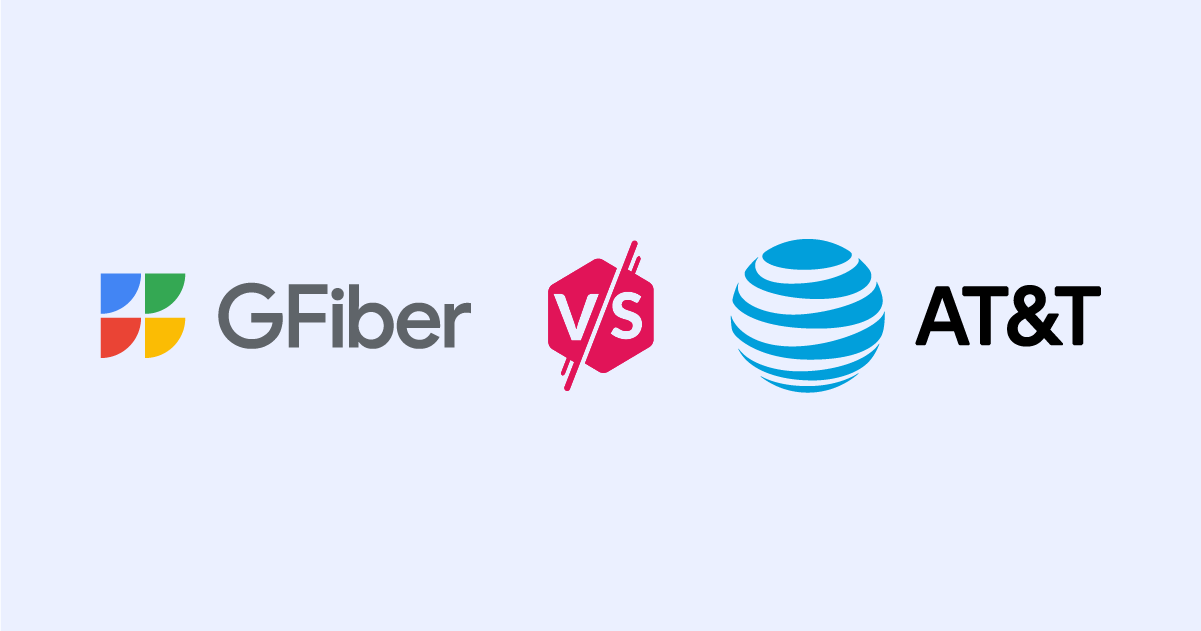Cómo configurar un router: Todo lo que debes saber
Apr 23, 2024 | Share
Cómo hacer, HSI Español, Preguntas Frecuentes
Configurar un router en tu casa u oficina es fácil. Bueno, normalmente. Todo lo que haces es conectarlo a un módem o gateway, abrir una interfaz web o aplicación móvil, y seguir los pasos. La mayoría de las configuraciones que hemos visto durante las pruebas solo requirieron unos pocos minutos para completarse, 10 como máximo.
Pero podrías encontrarte con algunos obstáculos si no estás acostumbrado a ciertos términos técnicos, como clonación de MAC y PPPoE. Hemos compilado un conjunto de instrucciones y algunas explicaciones para varias marcas populares de routers para que puedas poner en marcha tu red rápidamente.
¿Tienes el mejor plan de internet para tu nuevo router?
No hay nada más molesto que una conexión a internet lenta que ralentice tu nuevo router de alta velocidad. Ingresa tu código postal para encontrar un proveedor o plan mejor en tu área.
Antes de empezar
Aquí hay algunas cosas que necesitas hacer y considerar antes de comenzar el proceso de configuración.

Encuentra un lugar para el router
Coloca tu router en un lugar centralizado. Los routers con antenas externas transmiten en una forma ovalada aplanada (piensa en un donut), y los que tienen antenas internas transmiten en una esfera, así que no querrás obstrucciones.
De hecho, no coloques tu router junto a ningún objeto, aunque en las fotos de productos los vemos al lado de libros, lámparas y peceras. Solo nos gusta que se vean bonitos (o bonitos si eres del Sur).

Conecta el cable Ethernet
Conecta un extremo de un cable Ethernet al puerto Ethernet de tu módem de cable, ONT de fibra o gateway y el otro extremo al puerto WAN de tu router.
Como se muestra arriba, algunos routers tienen dos puertos WAN, así que elige el mejor para tu conexión a internet y luego selecciona el puerto durante la configuración.
Si estás conectando un router nuevo a un gateway (combo módem/router), usa uno de los puertos LAN del gateway en su lugar.
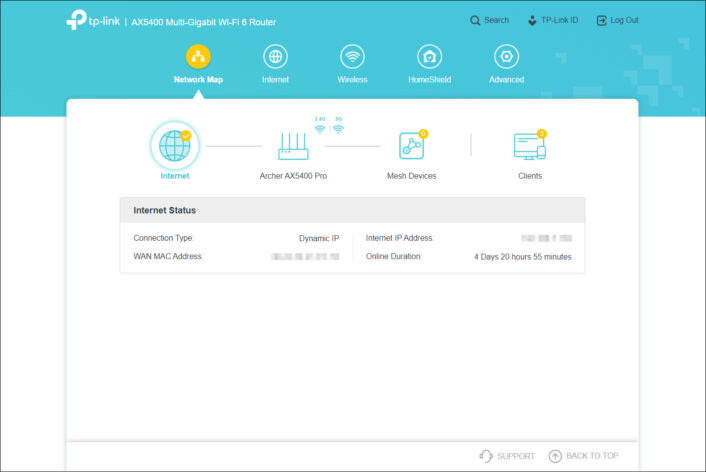
Interfaz web vs. aplicación móvil: ¿Cuál utilizas?
Las aplicaciones móviles son muy convenientes para configurar un router y administrar tu red, pero casi siempre utilizamos la interfaz web para configurar y probar routers. ¿Por qué? Porque ahí encontrarás todos los controles.
Deberías familiarizarte con la interfaz web del router, aunque signifique acceder desde un navegador web móvil, y la configuración inicial es un excelente momento para conocer a tu nuevo compañero de redes.
Por supuesto, hay casos donde debes utilizar la aplicación móvil, como con la mayoría de los sistemas mesh.

Cableado o inalámbrico: ¿Cuál utilizas para configurar un router?
Esa es tu decisión, pero una conexión cableada desde una computadora de escritorio o laptop es la mejor para routers independientes. No hay posibilidad de desconexión, lo que podría interrumpir el proceso de configuración, si utilizas una conexión Ethernet. Los sistemas mesh requieren dispositivos móviles y Bluetooth para la configuración.

Cómo configurar un router ASUS
Configuración básica
Paso 1: Abre un navegador web e ingresa asusrouter.com. Si esto no funciona, ingresa la dirección IP impresa en la etiqueta del router (usualmente adherida en la parte inferior) o en una tarjeta dentro del empaque.
Paso 2: Selecciona Crear una nueva red.
Paso 3: Deja que el router detecte automáticamente tu conexión o selecciona Configuración manual y elige uno de los siguientes tipos de conexión:
- IP automática: Usa este tipo si tu servicio de internet no requiere información adicional.
- PPPoE: Usa este tipo si tu proveedor de internet requiere un nombre de usuario y contraseña para usar la red.
- IP estática: Usa este tipo si rentas una dirección IP que no cambia. Esta conexión requiere información proporcionada por tu proveedor de internet, como la máscara de subred y la puerta de enlace predeterminada.
Paso 4: Crea un nombre de red y contraseña únicos. O, selecciona Separar 2.4 GHz y 5 GHz para desactivar Smart Connect (dirección de banda) y establecer el nombre de red y contraseña para cada radio.
Paso 5: Activa el Modo AX.
Usa esta función si tienes dispositivos Wi-Fi 6 (y más nuevos). Sin embargo, es posible que necesites desactivar el Modo AX más adelante si experimentas problemas de conexión con dispositivos Wi-Fi 5 más antiguos.
Paso 6: Cambia las credenciales de inicio de sesión del router.
Paso 7: Actualiza el firmware del router.
Paso 8: Reinicia el router para finalizar la configuración.
Configuración avanzada
Paso 1: Abre un navegador web e ingresa asusrouter.com. Si esto no funciona, ingresa la dirección IP impresa en la etiqueta del router (usualmente adherida en la parte inferior) o en una tarjeta dentro del empaque.
Paso 2: Selecciona Configuración avanzada.
Paso 3: Selecciona el Modo de operación.
Router inalámbrico está seleccionado por defecto, así que no cambies esta configuración a menos que estés utilizando el router como un punto de acceso secundario. Aquí están todas tus opciones:
- Router inalámbrico: Usa este modo si el router se conecta directamente a tu módem u ONT.
- Repetidor: Usa este modo si estás ampliando tu rango Wi-Fi usando conexión inalámbrica. Este modo tiene el mismo nombre de red y contraseña que el router principal.
- Punto de acceso: Usa este modo si estás ampliando tu rango Wi-Fi usando Ethernet. Este modo tiene un nombre de red y contraseña diferente al del router principal.
- Puente multimedia: Usa este modo si estás usando el router como un adaptador Wi-Fi externo para múltiples dispositivos cableados.
- AiMesh: Usa este modo si estás conectando un segundo router a un router principal compatible con AiMesh mediante una conexión cableada o inalámbrica. Este modo usa el mismo nombre de red y contraseña que el router principal.
Paso 4: Selecciona la Conexión WAN. No verás este paso si solo tienes un puerto WAN.
Actualmente, muchos modelos tienen un puerto Ethernet dedicado de 2.5 Gbps para conectividad WAN o LAN. A veces los routers se confunden al elegir un puerto sobre el otro durante la configuración, así que si el router no detecta tu conexión a internet, mueve el cable Ethernet al otro puerto WAN.
Paso 5: Selecciona tu Tipo de conexión a internet.
El tipo DHCP está seleccionado por defecto, así que no lo cambies a menos que tu conexión a internet requiera información de inicio de sesión. Aquí están tus opciones:
- DHCP: Usa este tipo si tu servicio de internet no requiere información adicional.
- PPPoE: Usa este tipo si tu proveedor de internet requiere un nombre de usuario y contraseña para usar la red.
- PPTP: Usa este tipo si estás conectando a una VPN y requiere una dirección, nombre de usuario y contraseña para usar la red.
- L2TP: Usa este tipo si estás conectando a una VPN y requiere una dirección, nombre de usuario y contraseña para usar la red.
- IP estática: Usa este tipo si rentas una dirección IP que no cambia. Esta conexión requiere información proporcionada por tu proveedor de internet, como la máscara de subred y la puerta de enlace predeterminada.
Paso 6: Crea un nombre de red y contraseña únicos. O, haz clic en Separar 2.4 GHz y 5 GHz para desactivar la dirección de banda y establecer el nombre de red y contraseña para cada radio.
Paso 7: Activa el Modo AX.
Usa esta función si tienes dispositivos Wi-Fi 6 y más nuevos. Sin embargo, es posible que necesites desactivar el Modo AX si experimentas problemas de conexión con dispositivos Wi-Fi 5 más antiguos.
Paso 8: Cambia las credenciales de inicio de sesión del router.
Paso 9: Actualiza el firmware del router.
Paso 10: Reinicia el router para finalizar la configuración.

Cómo configurar un router NETGEAR
El proceso de configuración de NETGEAR fue breve y sencillo en los routers que probamos y revisamos. El gran inconveniente son todos los servicios extra que NETGEAR quería vendernos durante la configuración, incluyendo sus suscripciones Armor y ProSupport for Home. También necesitas una cuenta MyNETGEAR para la gestión remota (que es gratuita).
Paso 1: Abre un navegador web e ingresa routerlogin.net. Si esto no funciona, ingresa la dirección IP impresa en la etiqueta del router (usualmente adherida en la parte inferior) o en una tarjeta dentro del empaque.
Paso 2: Haz clic en Click Here para acceder a la configuración web. El enlace es pequeño porque NETGEAR prefiere que uses la app.
Paso 3: Acepta los Términos y Condiciones de NETGEAR.
Paso 4: Selecciona la Conexión WAN. No verás este paso si solo tienes un puerto WAN.
Actualmente, muchos modelos tienen un puerto Ethernet dedicado de 2.5 Gbps para conectividad WAN o LAN. A veces los routers se confunden al elegir un puerto sobre el otro durante la configuración, así que si el router no detecta tu conexión a internet, mueve el cable Ethernet al otro puerto WAN.
Paso 5: Establece los nombres y contraseñas de red.
Paso 6: Cambia la configuración de inicio de sesión del router.
Aquí necesitas establecer la contraseña y dos preguntas de seguridad.
Paso 7: Actualiza el firmware del router.
Paso 8: Reinicia el router para finalizar la configuración.
Paso 9: Registra el producto creando una cuenta o iniciando sesión en una existente.

Cómo configurar un router TP-Link
Paso 1: Abre un navegador web e ingresa tplinkwifi.net. Si esto no funciona, ingresa la dirección IP impresa en la etiqueta del router (usualmente adherida en la parte inferior) o en una tarjeta dentro del empaque.
Paso 2: Crea una nueva Contraseña de inicio de sesión.
Paso 3: Elige tu Zona horaria actual.
Paso 4: Selecciona la Conexión WAN. No verás este paso si solo tienes un puerto WAN.
Actualmente, muchos modelos tienen un puerto Ethernet dedicado de 2.5 Gbps para conectividad WAN o LAN. A veces los routers se confunden al elegir un puerto sobre el otro durante la configuración, así que si el router no detecta tu conexión a internet, mueve el cable Ethernet al otro puerto WAN.
Paso 5: Haz clic en el botón Auto Detect o selecciona manualmente uno de los tipos de conexión:
- IP Dinámica: Usa este tipo si tu servicio de internet no requiere información adicional.
- IP Estática: Usa este tipo si tienes una dirección IP que no cambia. Esta conexión requiere información proporcionada por tu proveedor de internet, como la máscara de subred y la puerta de enlace predeterminada.
- PPPoE: Usa este tipo si tu proveedor de internet requiere un nombre de usuario y contraseña para acceder a internet.
- L2TP: Usa este tipo si te estás conectando a una VPN y requiere una dirección, nombre de usuario y contraseña para acceder a internet.
- PPTP: Usa este tipo si te estás conectando a una VPN y requiere una dirección, nombre de usuario y contraseña para acceder a internet.
Paso 6: Selecciona la Dirección MAC Predeterminada, Clona una Dirección MAC o ingresa una Dirección MAC Personalizada.
Usa la configuración de Dirección MAC Predeterminada en la mayoría de los casos. Sin embargo, algunos proveedores de internet solo asignan una dirección IP a un dispositivo registrado o la dirección MAC del router (piensa en un número de seguro social). Si no puedes obtener conexión a internet con un nuevo router, probablemente necesites la dirección MAC del antiguo.
Paso 7: Crea un nombre de red y contraseña únicos. O desactiva la Conexión Inteligente y configura el SSID y contraseña para cada radio. También puedes desactivar cada radio aquí.
Paso 8: El router realiza una prueba de conexión. Aquí TP-Link te anima a escanear un código QR e instalar la app Tether.
Paso 9: Actualiza el firmware del router.
Paso 10: Reinicia el router para finalizar la configuración.
Paso 11: Inicia sesión en TP-Link Cloud usando un ID de TP-Link, crea una cuenta de ID de TP-Link o salta este paso.
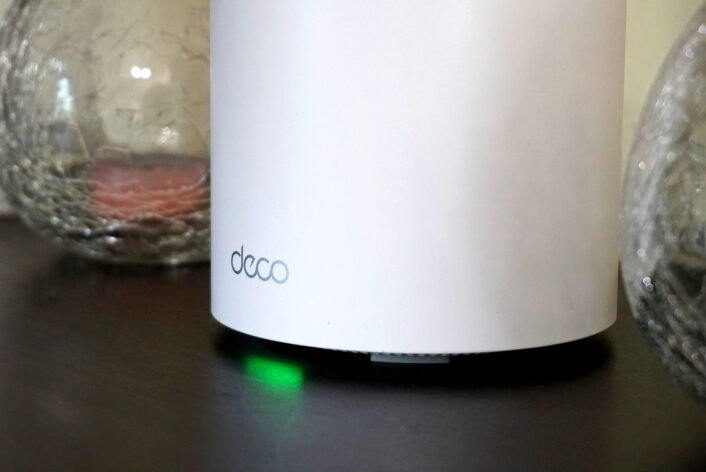
Cómo configurar un sistema de malla
El proceso de configuración de los sistemas de malla varía un poco entre las distintas marcas, así que aquí te daremos una lista más generalizada de instrucciones para configurar un nuevo sistema. En resumen, conectas la primera unidad a tu módem u ONT, seleccionas tu tipo de conexión y luego añades las otras unidades.
Paso 1: Descarga e instala la app en tu dispositivo.
Normalmente, en el empaque del sistema viene un código QR que puedes escanear para obtener la app, pero también incluimos enlaces a algunas de las más populares. Además, asegúrate de tener activado el Bluetooth de tu dispositivo, ya que así es como se comunica con el sistema antes de configurar el Wi-Fi.
Paso 2: Crea una cuenta o inicia sesión en una existente.
Paso 3: Acepta los términos de uso del fabricante.
Paso 4: Ingresa el código de verificación SMS enviado a tu dispositivo móvil.
Paso 5: Selecciona el sistema que aparece en la app y avanza al Paso 6. Si no ves tu sistema, pasa al siguiente paso.
Paso 6: Escanea el código QR que está en la parte inferior de cualquier unidad.
Paso 7: Sigue las instrucciones para conectar la primera unidad “router” a tu módem u ONT.
Paso 8: Espera a que el LED de la unidad registre la conexión (parpadeando o constante, dependiendo del sistema). El sistema debería detectar automáticamente tu tipo de conexión y avanzar al siguiente paso.
Si el sistema no detecta automáticamente tu tipo de conexión o requiere una entrada manual tuya, elige uno de los siguientes tipos de conexión:
- IP Dinámica: Usa este tipo si tu servicio de internet no requiere información adicional.
- IP Estática: Usa este tipo si tienes una dirección IP que no cambia. Esta conexión requiere información proporcionada por tu proveedor de internet, como la máscara de subred y la puerta de enlace predeterminada.
- PPPoE: Usa este tipo si tu proveedor de internet requiere un nombre de usuario y contraseña para acceder a internet.
- L2TP: Usa este tipo si te estás conectando a una VPN y requiere una dirección, nombre de usuario y contraseña para acceder a internet.
- PPTP: Usa este tipo si te estás conectando a una VPN y requiere una dirección, nombre de usuario y contraseña para acceder a internet.
- DS-Lite: Usa este tipo si tu proveedor de internet utiliza una conexión basada únicamente en el Protocolo de Internet versión 6 (IPv6).
Cuando te pidan el tipo de conexión, es posible que solo veas algunas de estas opciones. Esta lista la obtuvimos del setup del sistema TP-Link Deco.
Paso 9: Establece el nombre de red y la contraseña.
Paso 10: Establece el nombre de usuario y contraseña para sistemas con una interfaz web.
Paso 11: Conéctate nuevamente a la unidad “router” mediante Wi-Fi.
Paso 12: Añade cada unidad “satélite” o “nodo” una por una.
Preguntas frecuentes sobre la configuración de un router
¿Qué es PPPoE?
¿Qué es una IP estática?
¿Qué son L2TP y PPTP?
¿Qué es DHCP?
¿Qué es DS-Lite?
¿Qué es una dirección MAC?
Author - Mauricio G. Lozano
Graduado como licenciado en Relaciones internacionales con acentuación en Mercadotecnia, Mauricio Gabriel Lozano cuenta con experiencia en diferentes áreas de telecomunicaciones y administración. Tras 7 años de experiencia (y contando) en editorial y posicionamiento SEO, actualmente en Clearlink se enfoca en la creación de contenido de telecomunicaciones para Highspeedinternet.com/es y WhistleOut.com.mx. Creando artículos que van desde temas básicos de configuración de tus servicios hasta planes y ofertas con los distintos proveedores de telefonía celular e internet.