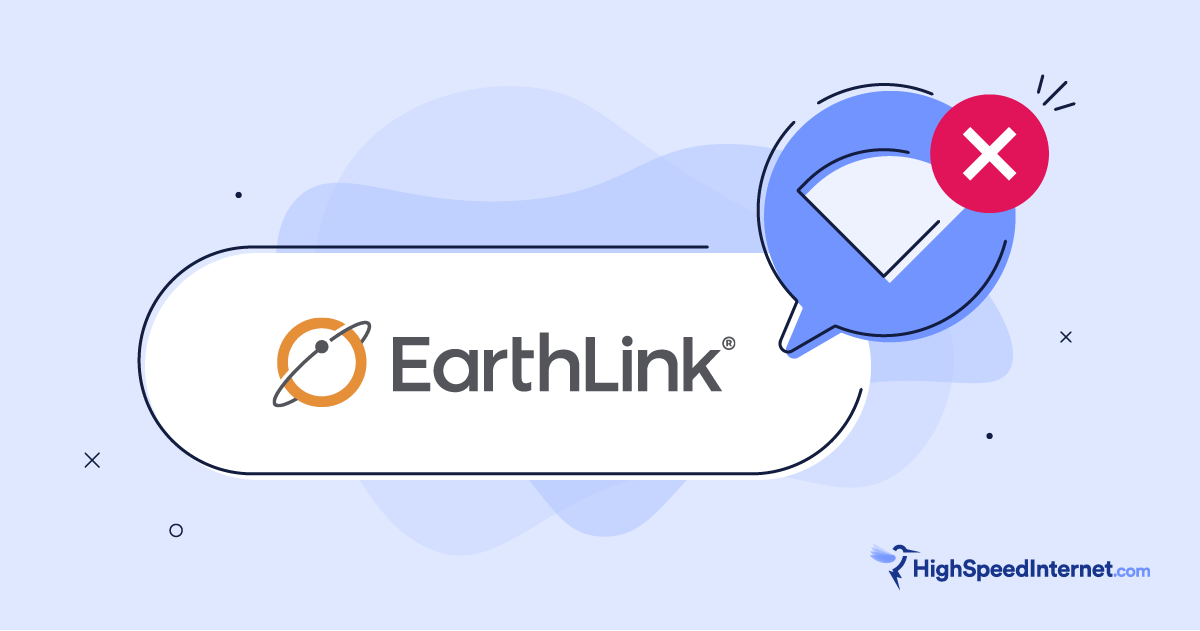How To Restart Your Router and Fix Common Wi-Fi Problems
How and why you should restart your router and other ways to speed up your Wi-Fi
Sep 26, 2025 | Share
Brand Guides
In this guide, we cover the most useful Wi-Fi troubleshooting fix ever: the router restart.
Because of how quick, easy, and effective restarts are, it’s always worth a try—but only after you’ve checked your modem or ONT lights. If your internet is out, restarting your router won’t do you any good.
Just in case a router restart doesn’t brighten your Wi-Fi blues, we also included some additional Wi-Fi blanket fixes and a few of our more in-depth internet and Wi-Fi troubleshooting resources.
Ready for a new internet provider?
Enter your zip to see what’s available in your area.
Why you should restart your router or gateway
Restarting a standalone router, mesh system router, or gateway (modem/router combo) allows the device to flush out any glitches. It also refreshes the IP address assigned by your provider, which you need for internet.
However, you should only restart the router after you check for error lights shining on your modem or fiber optical network terminal (ONT). There’s no point in restarting the router when they’re red.
If they are having connection issues, reboot them first the same way you’d restart a router, and then check the lights again. If they’re good and green and you still have internet problems, move on to restart the router.
How to restart your router or gateway
Whether you have a separate router and modem or a gateway, the restart process is the same.
Your home network will go down as soon as you power down your router or gateway. However, it will be available again when your router or gateway fully reboots.
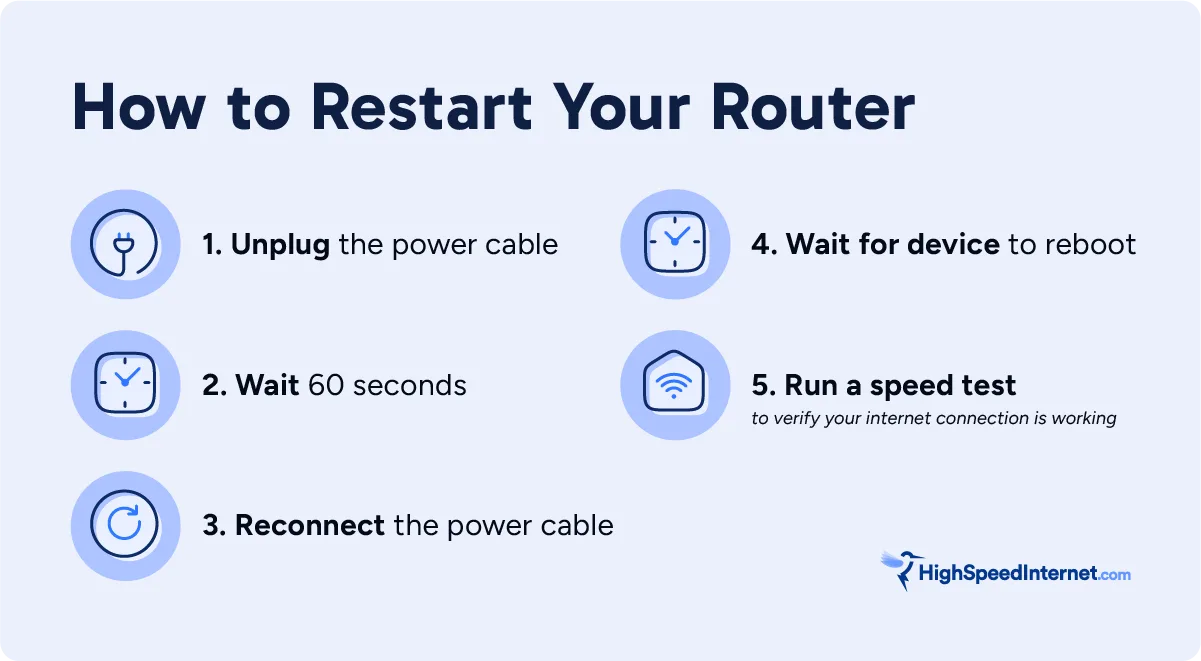
Image by Kayla Fischer | HighSpeedInternet.com
Step 1: Unplug the power cable from the back of the router or gateway.
Step 2: Wait 60 seconds. This cooldown allows all the power to completely drain from the device and ensures a full restart.
Step 3: Reconnect the power cable to the back of the router or gateway.
Step 4: Wait while the device reboots. This process can take anywhere from 3 to 20 minutes. Most devices have a light that blinks or changes color to indicate the device status.
Step 5: Run a speed test to verify your internet connection works properly.
Alternative: Restart using an app
Manufacturers and internet providers have apps you can use to manage and reboot routers, gateways, and mesh systems. These apps are useful if you can log in locally—you can reboot from the comforts of your couch. Apps that are dependent on the cloud can’t communicate to the equipment if there’s no internet connection, so they’re useless in this situation.
Overall, the quickest way to reboot is to simply pull the power.
Warning: “Restart” and “Reset” are not the same thing!
The terms “restart” and “reset” are two completely different terms.
“Restart” involves briefly disconnecting the device from power in order to reboot the system.
“Reset” or “factory reset” will restore your router, gateway, or mesh system back to its default factory settings. That means none of your Wi-Fi devices will be able to connect until you recreate your Wi-Fi network. Typically, a factory reset will not help you speed up your Wi-Fi or solve networking malfunctions.
How to fix slow Wi-Fi
Try these general fixes to get sluggish Wi-Fi back up to speed.
Move your router
Where you put your router can greatly impact your Wi-Fi speeds. Elevating your router is an easy way to quickly improve the Wi-Fi signal. Never ever store your router on the floor or shove it underneath or behind anything, as this can cause interference that slows down your internet connection.
Ideally, your router should be centrally located within your home to distribute the Wi-Fi signal evenly. But this often means rewiring your networking cables and moving your modem or ONT, which may require a tech. See our guide on how to move your router for more info.
Want to know what home internet providers are available in your area?
Enter your zip code below to check out all plans and providers available in your area.
Use the right Wi-Fi frequency band
Most routers now send out Wi-Fi on three frequency bands: 2.4 GHz, 5 GHz, and 6 GHz. Each has strengths and weaknesses, so it’s important to use the right one. The frequency bands could appear as different Wi-Fi networks, depending on how the router is set up, but most routers, gateways, and mesh systems default to Smart Connect that combines all bands under one Wi-Fi network name.
Of the three connections, the 2.4 GHz band has the longest range, but the slowest data rate. It’s best used with low bandwidth devices, like smart thermostats.
The 5 GHz band is ideal for your “active” devices, like smartphones, tablets, computers, game consoles, and so on. Problem is, it’s just as crowded as the 2.4 GHz band, so achieving the most speeds can be problematic.
See our guide on 2.4 GHz vs. 5 GHz Wi-Fi for more information about their differences.
The 6 GHz band is the newest connection and only made available through Wi-Fi 6E and Wi-Fi 7. You get the most speed using this band (for now), but the range is the shortest of the three.
Again, the only real way you can change bands using modern routers, gateways, and mesh systems is to disable Smart Connect and create separate Wi-Fi networks. Another possible solution is to go into the Wi-Fi equipment’s settings and assign the preferred connection to each device you use.
For example, in the TP-Link Deco app, you can select a device and follow this path:
Connection Preference > Preferred Wi-Fi Band
Here are a few articles that talk about the new 6 GHz connection:
Check your cables
DSL internet receives its connection through a telephone line. Make sure the connector is “clicked” into the telephone jack on your modem.
Cable internet receives its connection through a coax cable. Make sure it’s screwed tight on the modem.
Fiber internet setups typically receive a connection through an optical cable spliced into an SFP module. Make sure the module is “clicked” into the PON port on your ONT.
All three output their internet connection using an Ethernet cable. Make sure it’s “clicked” into place in the WAN port on your modem or ONT and the router/gateway/mesh unit.
Switch to a different Wi-Fi channel
Wi-Fi bands are divided into multiple channels. Your router scans the area and selects one primary channel and the best channel width to broadcast internet signals to your devices.
The problem is, changing channels isn’t the easy fix we remember from 2017. Wi-Fi access points combine multiple channels into one, so if you’re on 5 GHz and using channel 36 while your neighbor is using channel 40, and you’re both set to an 80 MHz channel width, both networks are still using the same four channels. In this scenario, one home is best using group 36–48 and the other using group 149–161.
We go into more detail about channels and channel bonding in our guide on how to find the best channels for your router.
So, to change the primary channel on the 5 GHz band, for example, use a Wi-Fi analyzer app to see what’s being used in your area. We bet you money a lot of traffic is flooding 36–48, so you’d want to pick a primary channel in the 149–161 group to avoid all that congestion.
Once you determine the best space for your Wi-Fi network, you can generally go into a router or gateway and set the channel and channel width—the latter is what determines how many channels the access point bonds together. Mesh systems generally don’t let you change channels and widths.
IF you can, use the 6 GHz band instead if you have the equipment and devices that support it.
Finally, run a speed test to see if you achieved the speed you wanted, although sometimes you may be better off using crowded channels thanks to that invisible gobble monster called interference lurking in the Wi-Fi shadows.
Upgrade your internet plan
If your plan speeds are too low for your internet use, you’ll experience slowdowns and seemingly spotty internet service. If this is you, the only fix is a faster internet plan. You can use our How much internet speed do I need? tool to estimate your bandwidth needs.
Want to upgrade your internet right now?
Enter your zip to see internet plans and providers available in your area. Internet providers upgrade their speeds frequently, so there’s a good chance you have access to some new internet plans or even a new provider since you last checked.
Other Wi-Fi troubleshooting resources
Author - Kevin Parrish
Kevin Parrish has more than a decade of experience working as a writer, editor, and product tester. He began writing about computer hardware and soon branched out to other devices and services such as networking equipment, phones and tablets, game consoles, and other internet-connected devices. His work has appeared in Tom’s Hardware, Tom's Guide, Maximum PC, Digital Trends, Android Authority, How-To Geek, Lifewire, and others. At HighSpeedInternet.com, he focuses on network equipment testing and review.
Editor - Jessica Brooksby
Jessica loves bringing her passion for the written word and her love of tech into one space at HighSpeedInternet.com. She works with the team’s writers to revise strong, user-focused content so every reader can find the tech that works for them. Jessica has a bachelor’s degree in English from Utah Valley University and seven years of creative and editorial experience. Outside of work, she spends her time gaming, reading, painting, and buying an excessive amount of Legend of Zelda merchandise.