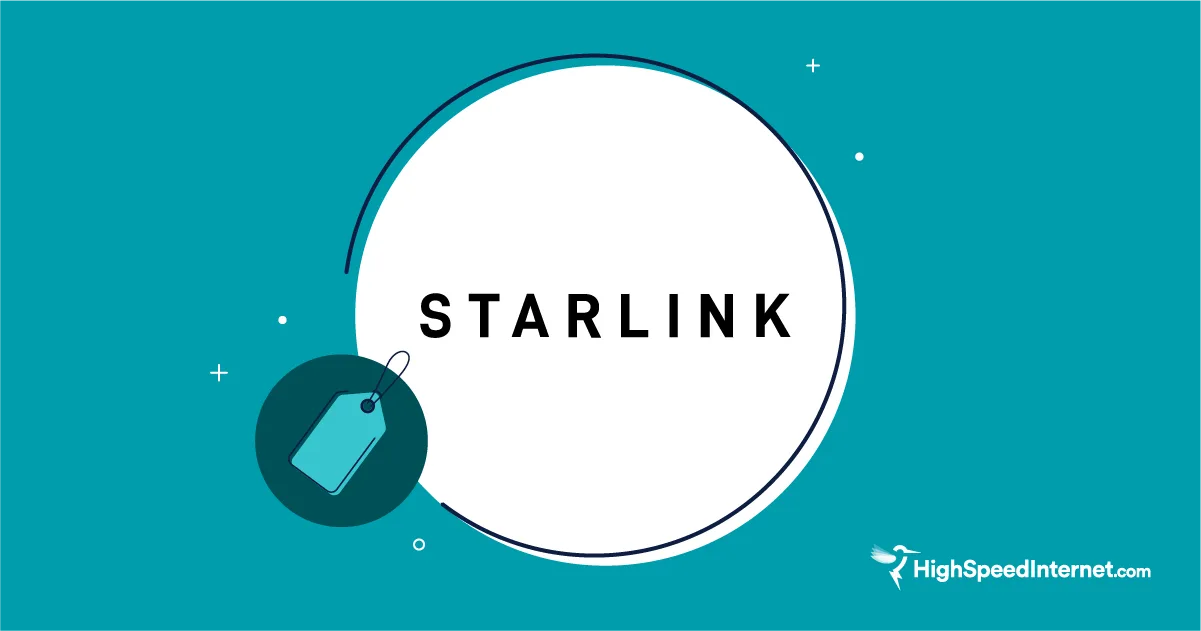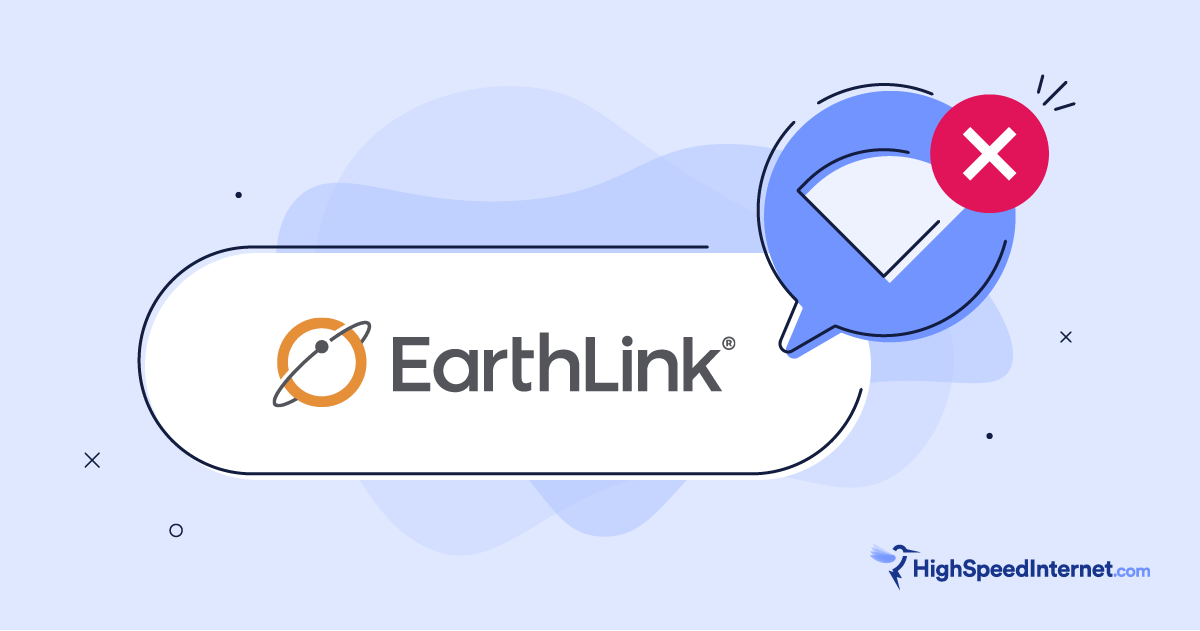How to Use NetSpot to Improve Your Wi-Fi
Learn how to choose the best Wi-Fi settings, find the best spot for your router, and more with NetSpot.
Jan 24, 2023 | Share
Brand Guides
NetSpot is a free network analysis tool that can help you improve your home Wi-Fi.
Random signal drops, sluggish speeds, and spotty Wi-Fi reception all add up to a disappointing internet experience, and it can be hard to know if your troubleshooting efforts are making a difference. NetSpot helps by giving you data specific to your home’s Wi-Fi network, allowing you to get to the bottom of Wi-Fi issues and come up with effective and permanent solutions rather than shooting in the dark with blanket troubleshooting fixes.
So, what does Netspot do? It provides signal strength readings for every Wi-Fi signal that’s in range of your home. It can also tell you exactly how strong your own Wi-Fi signal is in every part of your home. You can use this info to make changes like picking the best Wi-Fi settings in your router or moving your router to a better place in your home.
In this guide, we show you how to use NetSpot to pick the best Wi-Fi frequency band, select the best Wi-Fi channels, and even find the Wi-Fi dead spots in your home.
How to get NetSpot
NetSpot Free Edition is available to download for Windows and Mac OS at https://www.netspotapp.com/netspotpro.html. There are three paid options, but NetSpot Free Edition is good enough for the basic network improvement covered here.
Getting started with NetSpot
There are two tabs at the top of NetSpot’s main home screen used to switch between Discover Mode and Survey Mode.
Discover Mode
Discover Mode shows real-time data for all the Wi-Fi networks that are in-range of your computer. Discover Mode is useful for determining Wi-Fi signal strength, selecting the best Wi-Fi frequency band, and finding the best Wi-Fi channels. We exclusively use Discover mode in this guide.
Survey Mode
You can use Survey Mode to build a Wi-Fi heatmap of your home that displays how your Wi-Fi performs in different areas.
View all Wi-Fi networks in-range of your home with NetSpot
Let’s start by viewing data for all the Wi-Fi networks taking up airspace in your home.
Step 1: Open NetSpot, and make sure you’re in DISCOVER mode by clicking the DISCOVER tab in the upper-left corner of the home screen.
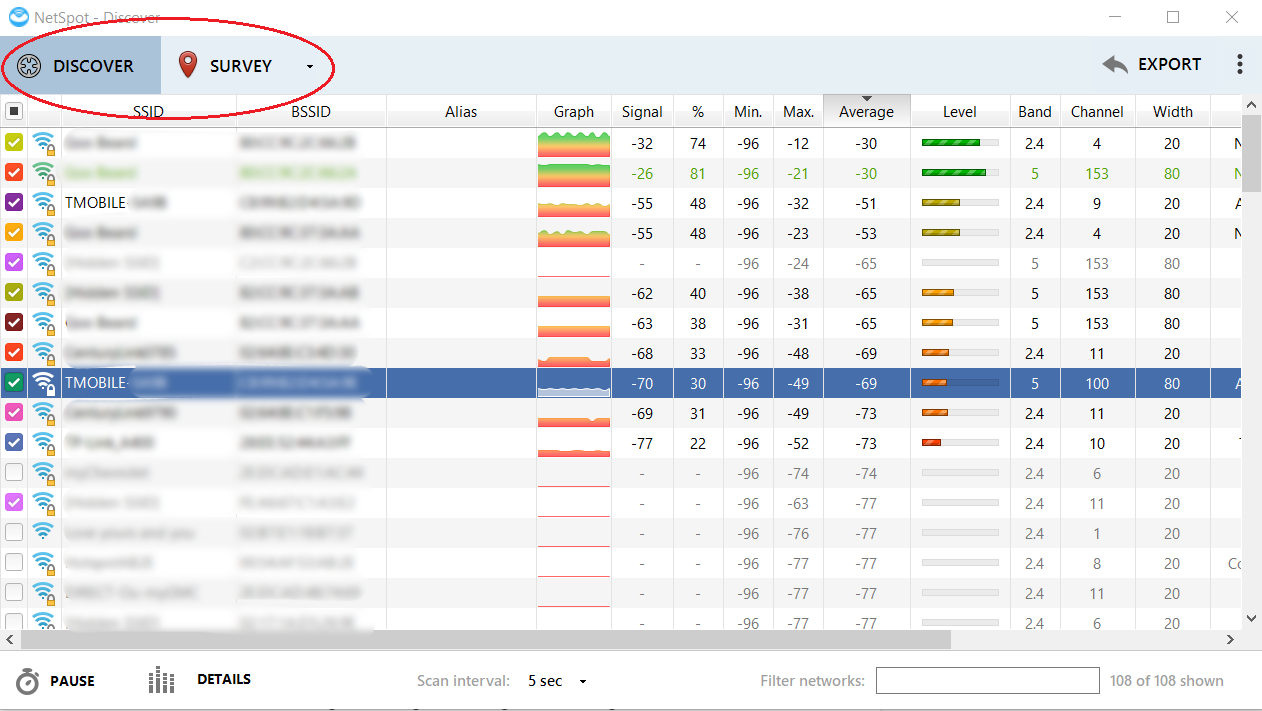
Step 2: View the detected Wi-Fi networks in the SSID column. NetSpot provides data for all the networks in range of your device.
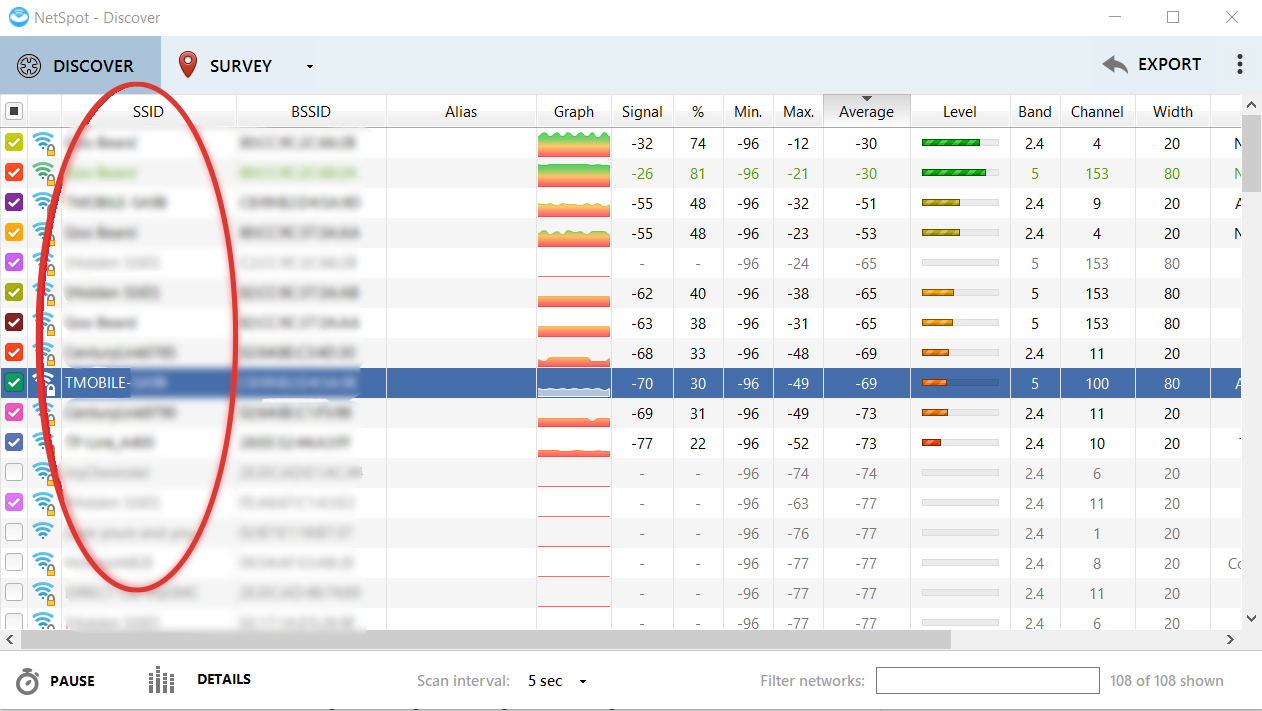
If you’re expecting only to see your Wi-Fi network listed in the results, you’re probably in for a shock. Chances are your device is in range of dozens of Wi-Fi signals, most of which aren’t even coming from your home. Overlapping coverage from your neighboring signals isn’t ideal, but it’s also very common. That’s why it’s important to use tools like NetSpot to navigate your way through today’s crowded airwaves.
Step 3: Sort the networks by signal strength.
To sort the list of Wi-Fi networks, click one of the column headings. We recommend choosing the column heading labeled Average to sort by the average signal level of each network.
Step 4: Pause the results for analysis.
NetSpot’s data updates in real-time, so the results may fluctuate and switch spots constantly, making things difficult to analyze. Click the PAUSE button in the lower-left corner to freeze the results.
You should now be looking at a list of all the Wi-Fi networks in range of your computer, and the list should be sorted by the strongest average Wi-Fi signal. Hopefully, you see your Wi-Fi network at the top of the list.
Find Wi-Fi signal strength with NetSpot
NetSpot provides each Wi-Fi network’s current signal strength, minimum signal strength, maximum signal strength, and average signal strength.
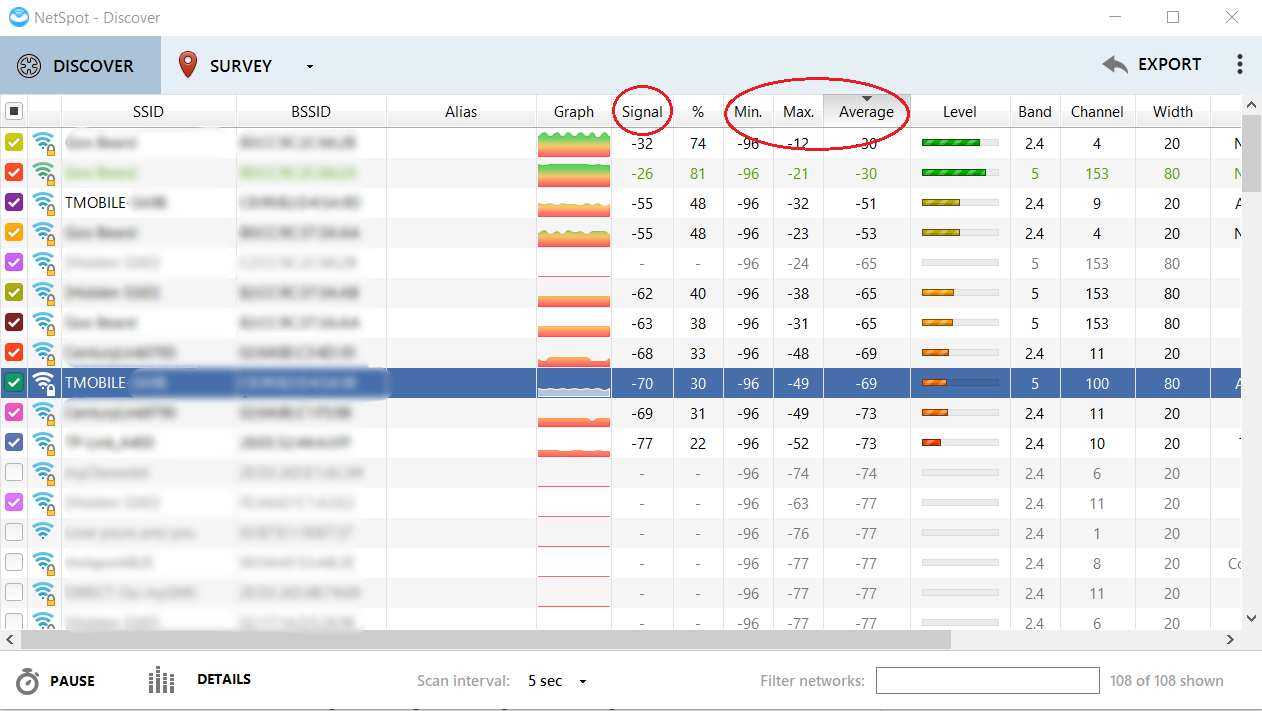
The average signal strength is the most useful for determining the overall quality of a Wi-Fi signal, which can be found in the column labeled Average. You can see your network’s current signal strength in the Signal column. Typically, the minimum and maximum signal strength values are too dramatic to be useful.
How to read Wi-Fi signal strength in dBm.
NetSpot provides Wi-Fi signal strength in decibels per millivolt (dBm). Wi-Fi strength readings by dBm use a logarithmic scale, not a linear scale. This makes these values a little more tricky to judge, but we’ve provided the basics in the table below. In short, the lower the value, the better the signal. A -30 dBm reading is considered excellent, so you want to be as close to that value as possible.
| Signal Strength | Quality |
|---|---|
| -30 dBm | Excellent |
| -67 dBm | Very good |
| -70 dBm | Average |
| -80 dBm | Poor |
| -90 dBm | Very poor |
How much internet speed does your household need?
Use our How much internet speed do I need tool to discover your ideal internet plan speed.
Find the best Wi-Fi frequency band with NetSpot
It’s likely that your router and all your neighbors’ routers are dual-band routers. A dual-band router broadcasts two different Wi-Fi networks, a 2.4 GHz Wi-Fi network and a 5 GHz Wi-Fi network. Each of these Wi-Fi broadcasts shows up as a different Wi-Fi network in your device’s Wi-Fi settings.
The 2.4 GHz and 5 GHz Wi-Fi frequency bands are not the same, and using the correct one greatly impacts your Wi-Fi’s performance. For more information on these frequency bands and choosing the right one, check out our guide on 2.4 GHz vs. 5 GHz Wi-Fi.
When frequency bands get too crowded, the Wi-Fi signals interfere with each other, causing your connection to slow down. NetSpot can help you choose the best Wi-Fi frequency band by showing which is less crowded.
Here’s how you find the best Wi-Fi frequency band using NetSpot:
Step 1: Switch NetSpot to Discover Mode using the tab in the upper-right corner of the home screen.
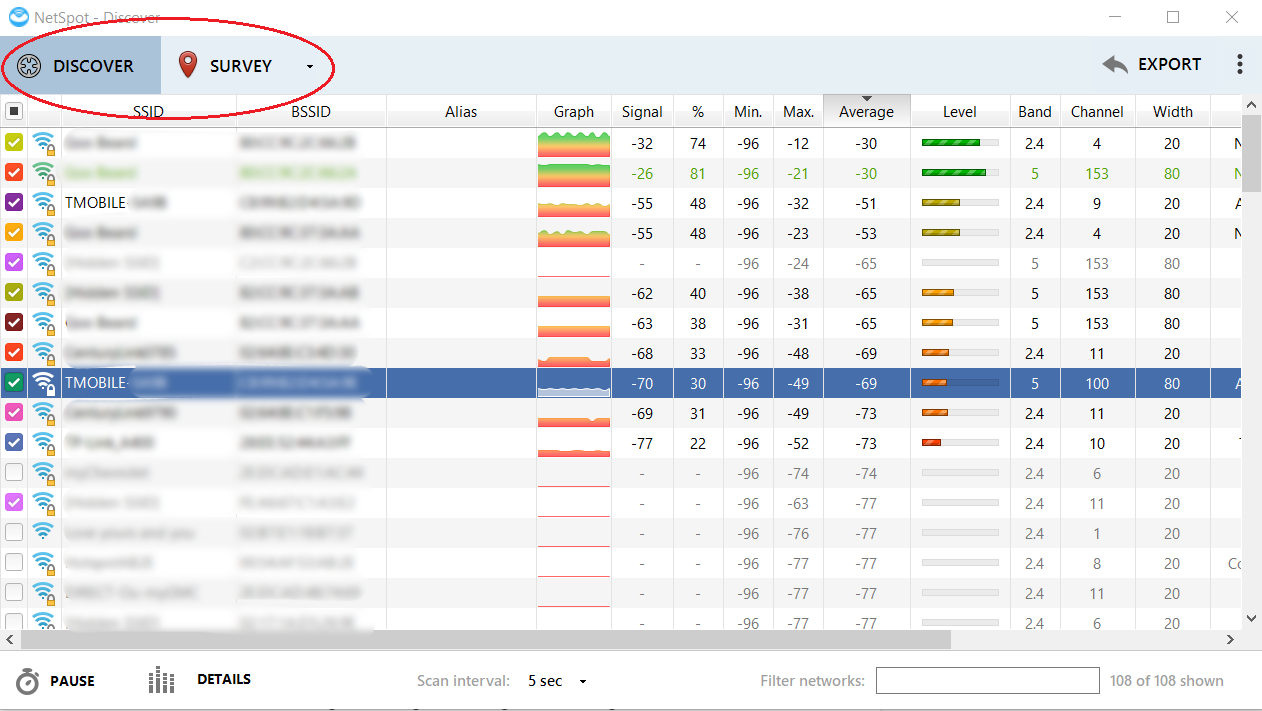
Step 2: Select the networks you want to analyze using the checkbox to the left of each network’s SSID (network name). We recommend selecting every network with an average signal level above -85 dBm. You can also select every network using the top checkbox.
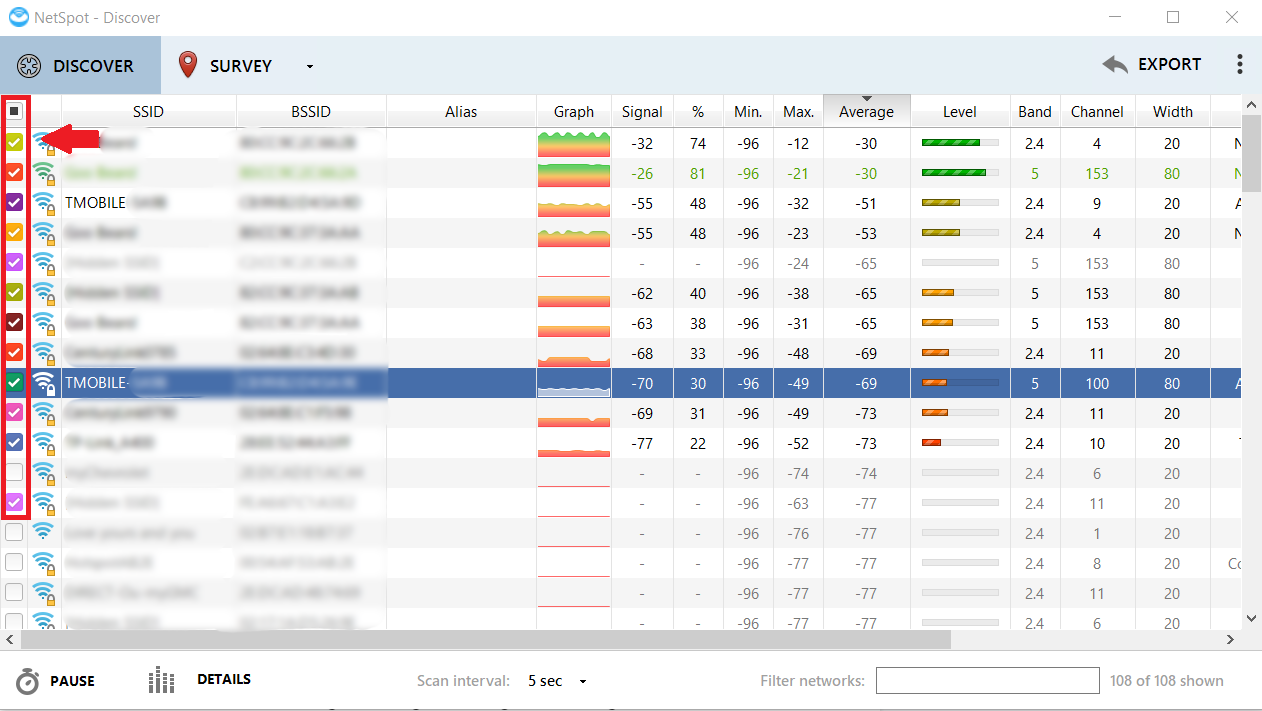
Step 3: Click the DETAILS button in the bottom-left of the home screen. The DETAILS window opens.
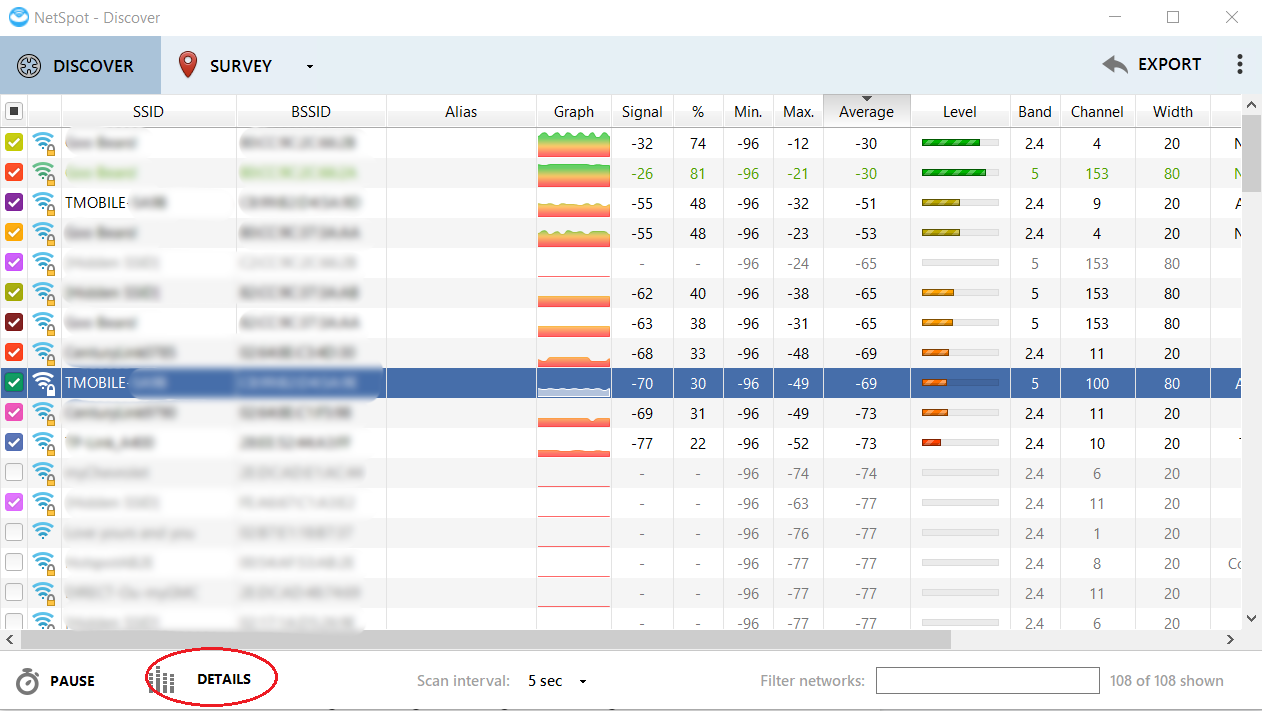
Step 4: View each frequency band. In the resulting DETAILS window, you can navigate between the 2.4 GHz and 5 GHz frequency bands using the tabs along the top.
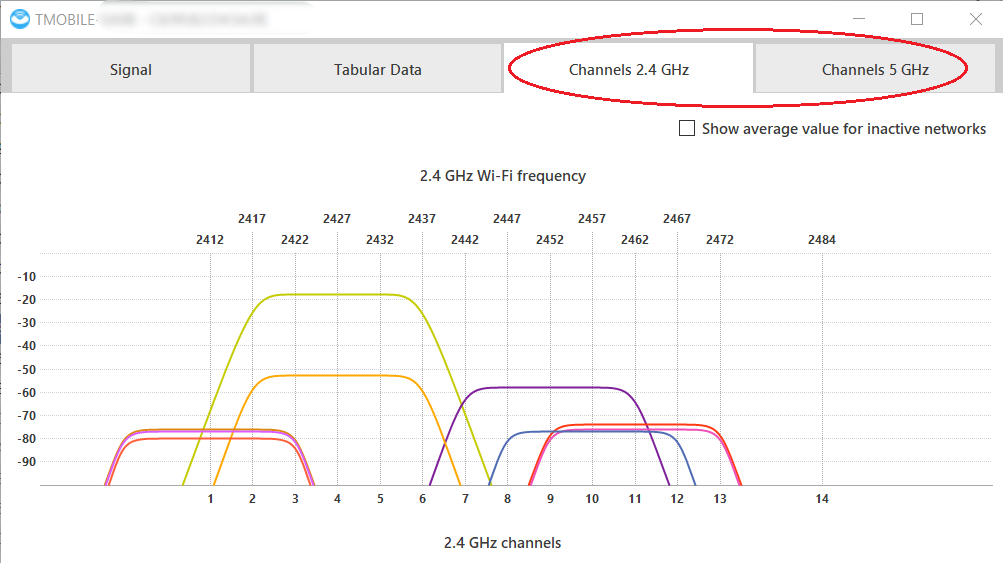
Step 5: Find out which frequency band is less crowded.
When you select 2.4 GHz or 5 GHz in the details window, a graph displays several colored bands. Each colored band represents a different Wi-Fi network. To identify a Wi-Fi network on the graph, click the band and then look back at the home screen; the corresponding Wi-Fi network will be highlighted in the network list. You can also reference the colors of the bands back to the home screen network list, where each network is paired with a different colored checkbox.
The horizontal X-axis lists the Wi-Fi channels along the bottom (more on that later). The vertical Y-axis shows the average Wi-Fi signal strength.
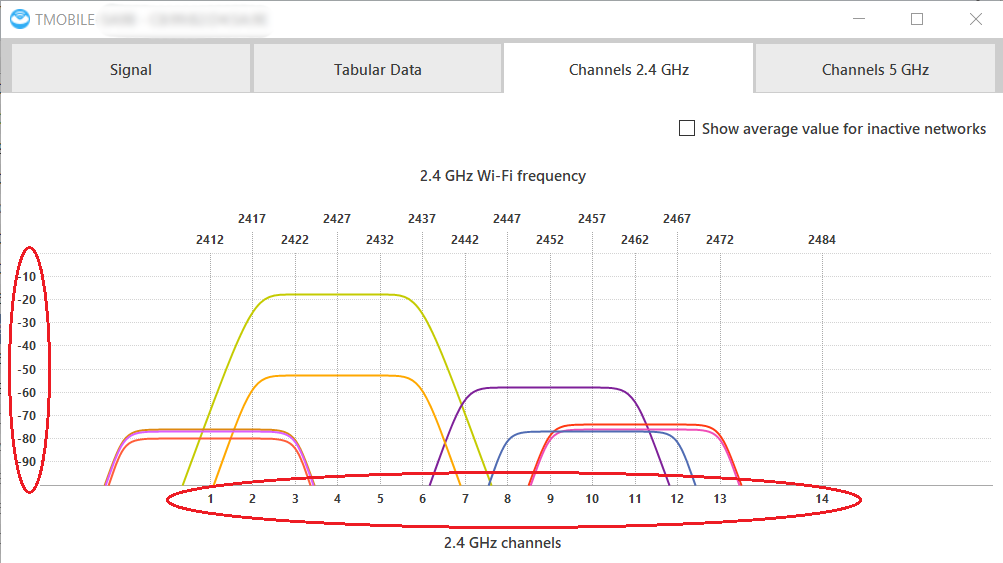
In general, it’s best to use whichever frequency band is less crowded (has less colored bands on the graph). And typically, the 5 GHz band will be less crowded than the 2.4 GHz band.
Each of these frequency bands has its strengths and weaknesses. For example, the 5 GHz band is faster, but the 2.4 GHz band gives you more range. See our guide on 2.4 GHz vs. 5 GHz Wi-Fi< for more info.
Now, if you’re ready to take your network to the next level, it’s time to go into even deeper customization and adjust your network’s Wi-Fi channels. Don’t worry! NetSpot makes it easy.
Find the best Wi-Fi channel with NetSpot
Using the right Wi-Fi channel can improve your Wi-Fi speeds, limit Wi-Fi interference, and give you a more stable internet connection. Wi-Fi channels are often overcrowded with multiple Wi-Fi networks, causing a Wi-Fi traffic jam that leads to slowed speeds. To learn more about Wi-Fi channels see our guide on finding the best Wi-Fi channels for your router.
NetSpot’s DETAILS window shows you exactly how many Wi-Fi networks are on each Wi-Fi channel and the strength of each network. If there’s a strong Wi-Fi signal using the same channel as your Wi-Fi network, it’s probably causing interference and slowing down your internet.
Here’s how to identify the best Wi-Fi channel for your home using NetSpot:
Step 1: Switch NetSpot to Discover Mode using the tab in the upper-right corner of the home screen.
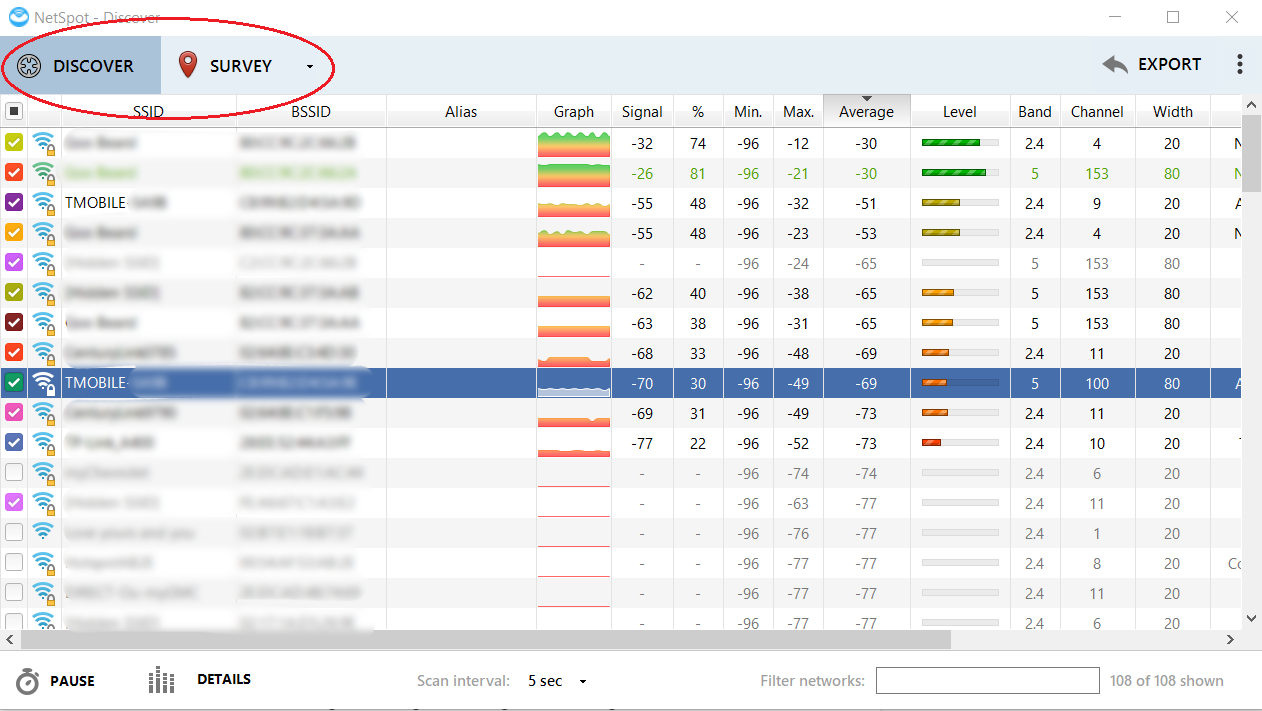
Step 2: Select the networks you want to analyze using the checkbox to the left of each network’s SSID (network name). We recommend selecting every network with an average signal level above -85 dBm. You can also select every network by clicking the checkbox at the top of the list.
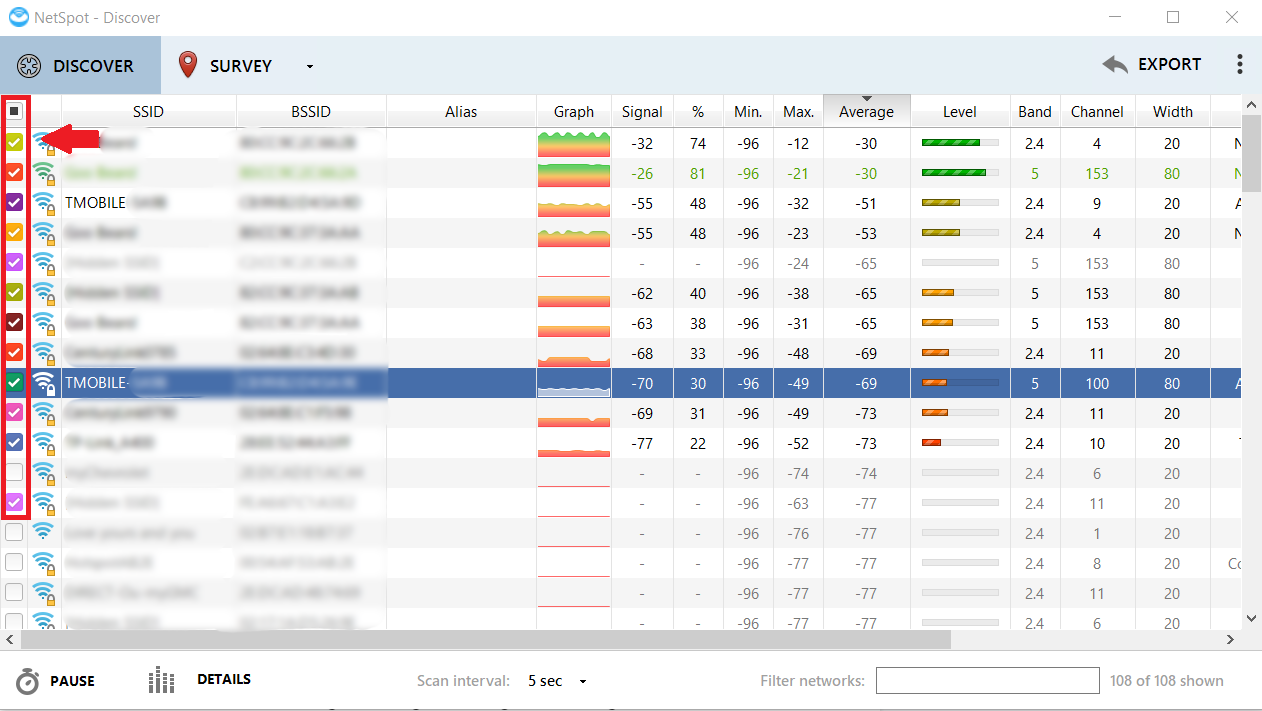
Step 3: Click the DETAILS button in the lower-left corner of the home screen. The DETAILS window opens.
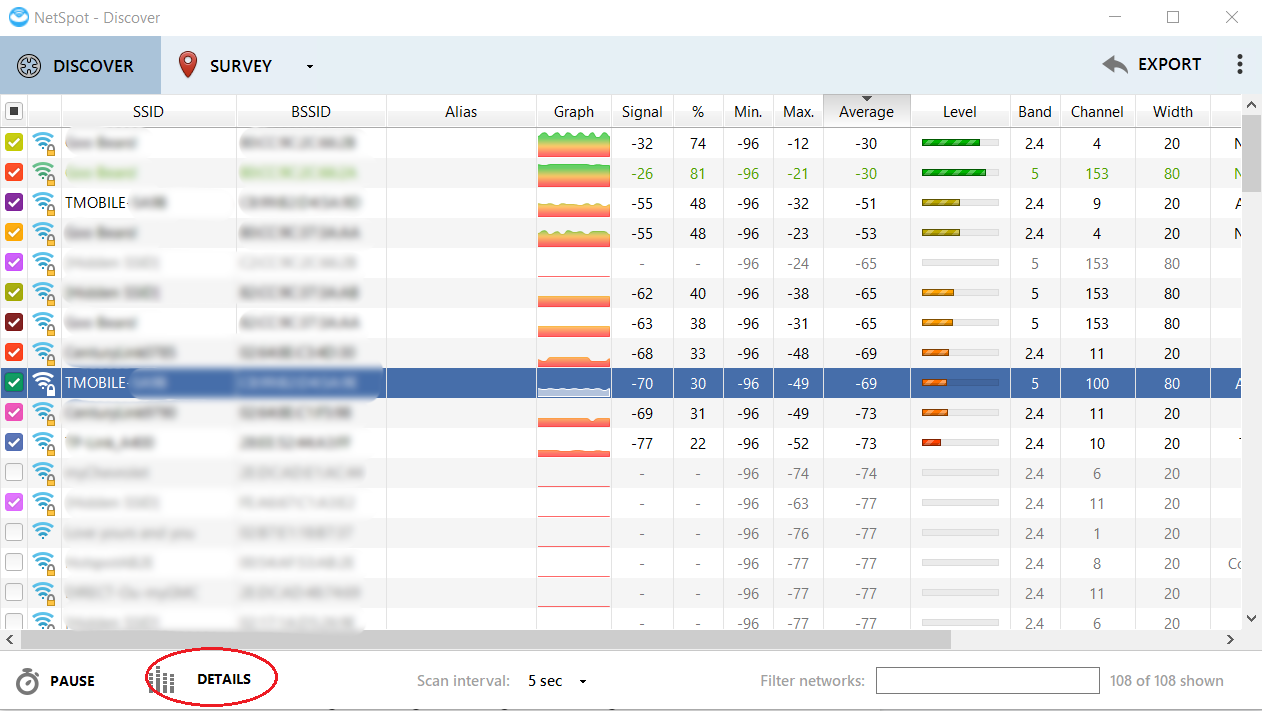
Step 4: In the DETAILS window, select the frequency band you’re using (2.4 GHz or 5 GHz) with the tabs at the top of the DETAILS window. A graph displays representing all detected Wi-Fi networks on the selected frequency band.
Note: You can see the frequency band of any Wi-Fi network on the home screen in the column labeled Band.
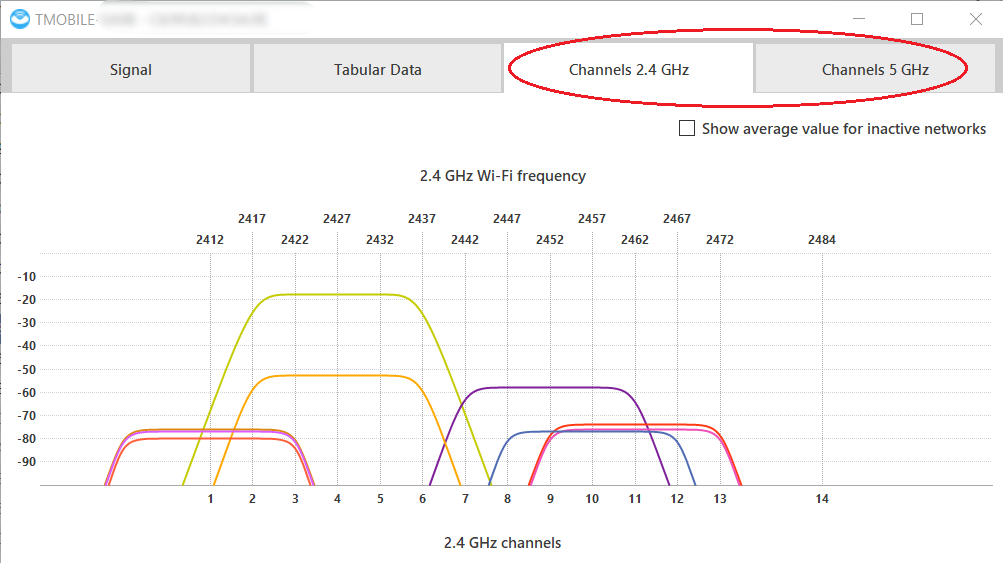
Step 5: Find the least crowded Wi-Fi channel for your frequency band.
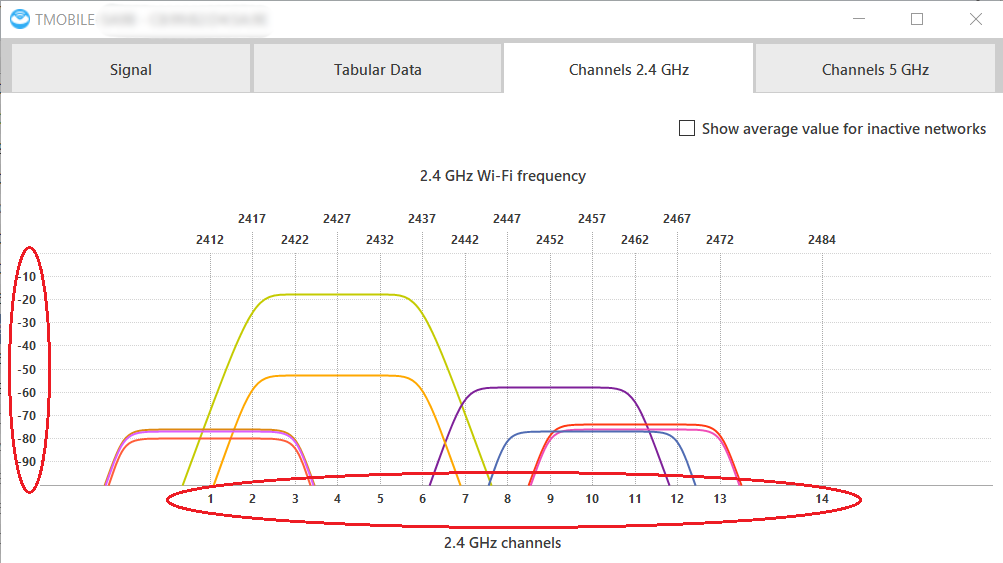
In the graph for each Wi-Fi frequency band, the channels are labeled along the bottom X-axis. The colored bands representing different Wi-Fi networks are centered on the channel currently being used. The Y-axis shows the average signal strength of each Wi-Fi network in dBm. An average signal strength below -85 dBm is considered negligible.
Each frequency band has channels that are considered the best to use for home Wi-Fi. The table below lists the best channels for each Wi-Fi frequency band.
| Recommended Wi-Fi Channels | Wi-Fi Frequency Band | Why |
|---|---|---|
| 1,6, and 11 | 2.4 GHz | These are the only 2.4 GHz channels that do not overlap with each other. |
| 36,40,44, and 48 | 5 GHz | These 5 GHz channels are designated for domestic Wi-Fi use. |
Choose the least crowded of the recommended Wi-Fi channels for your frequency band. You can tell which channel is the least crowded by the number of Wi-Fi networks (represented by the colored bands) with a signal strength greater than -85 dBm. Find and write down the Wi-Fi channel with the least number of colored bands centered over it in the graph.
Step 6: Switch your network’s Wi-Fi channel in your router’s settings. You need to log in to your router to do this. See our guide on how to log in to your router if you need help accessing your router settings.
Find Wi-Fi dead spots with NetSpot
Using NetSpot’s Discover Mode to determine Wi-Fi signal strength throughout your home is almost exactly the same as the Wi-Fi signal strength reading process described earlier. The only difference is that you move to the areas of your home you’re concerned about with the computer or device. This allows you to compare the Wi-Fi signal strengths in your home to find out where your Wi-Fi weak points are.
Step 1: Open NetSpot and ensure you’re in Discover Mode by clicking the DISCOVER tab in the top-left corner of the home screen.
Step 2: Find your Wi-Fi network in the list on the home screen by searching for your Wi-Fi’s network name in the SSID column.
Keep in mind your router may be broadcasting two separate Wi-Fi networks, a 2.4 GHz and 5 GHz. Make sure you select the network you intend to use. This may also be a good opportunity to see how your 2.4 GHz and 5 GHz networks compare. If you have a good signal to the 5 GHz network, it will provide faster Wi-Fi speeds than the 2.4 GHz network.
Step 3: Record Wi-Fi signal strength. The negative number in the Signal column is your current Wi-Fi signal strength. The negative number in the Average column is your average signal strength. We recommend recording both of these readings. You want the number to be as close to 0 as possible. Reference the table above to determine Wi-Fi signal quality using NetSpot’s dBm signal readings.
Step 4: Rescan another area in your home where you use your Wi-Fi and record your current signal reading again. Repeat this process until you’ve scanned for Wi-Fi signal strength in all areas of concern in your home.
Step 5: Interpret and compare your results using the Wi-Fi signal strength table provided earlier in this guide. Areas in your home with a Wi-Fi signal strength closer to 0 have a higher-quality connection to your Wi-Fi router than areas with lower readings. In general, -30 dBm is considered excellent, and anything above -70 is considered acceptable. We recommend trying to improve anything below -70.
Step 6: Fix any Wi-Fi dead spots or weak points you find.
Here are some common causes of a weak Wi-Fi signal:
- You may have Wi-Fi obstructing materials or furniture between your device and router. Router placement is key for fast Wi-Fi.
See our guides on the best place to set up your router and how to move your router to another room to solve Wi-Fi obstruction and router placement issues.
- You may need more Wi-Fi range. Again, router placement can help a lot with Wi-Fi range, but there are tons of devices on the market, like long-range routers, mesh routers, and Wi-Fi extenders, that can boost your Wi-Fi range. Use our guide on increasing your Wi-Fi range to get more distance out of your home network.
- You may be on a crowded Wi-Fi channel or using the wrong frequency band. The tutorials above can help you determine this.
Lastly, it might not be your Wi-Fi. You could have another internet problem, such as faulty wiring, internet congestion, or issues with your ISP. See our comprehensive guides on internet troubleshooting and disconnecting internet to get started fixing a slow or spotty internet connection.
FAQ
How can NetSpot make my Wi-Fi faster?
Is NetSpot free?
Author - Austin Aguirre
Austin worked as a broadband technician installing and troubleshooting countless home internet networks for some of the largest ISPs in the U.S. He became a freelance writer in 2020 specializing in software guides. After graduating with a BS in technical communication from Arizona State University, he joined the team at HighSpeedInternet.com where he focuses on home network improvement and troubleshooting.