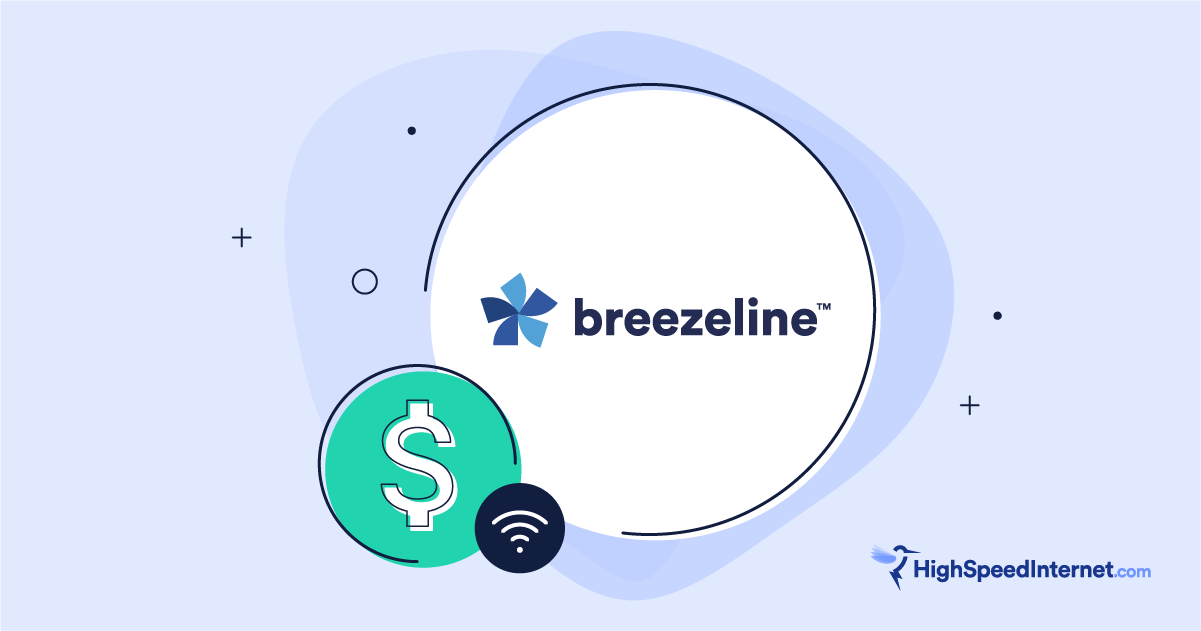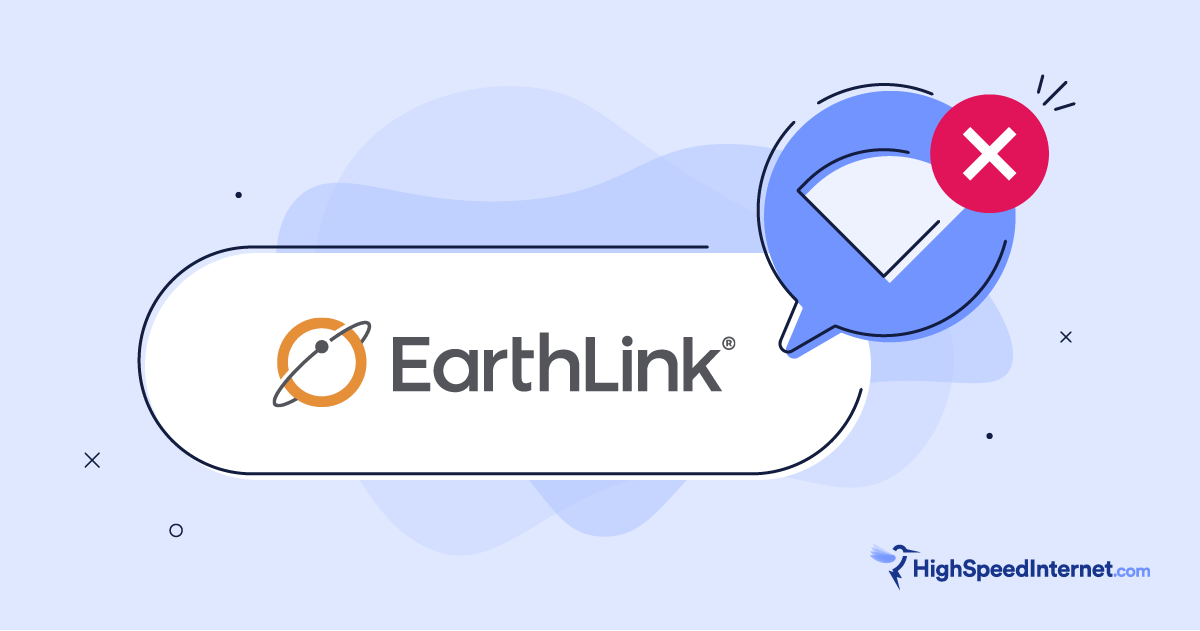How to Log In to Your Router
Access your router’s settings with this simple guide
Feb 8, 2025 | Share
Equipment Guides, FAQ
Logging in to your router, gateway, or mesh system is now easier than ever, but why would you? Perhaps you need to change the Wi-Fi password, manage parental controls, or improve your wired gaming.
Whatever the case, the easiest way to log in is to use a mobile app, but apps don’t offer every available setting. The web interface is where it’s all at, and you can access it from any mobile or desktop browser.
I’ll show you how to log in to your router using both methods.
Use an app to log in
| Manufacturer | Mobile App (Android, iPhone, iPad) |
|---|---|
| ASUS | ASUS Router App |
| Cisco | Meraki Go |
| D-Link | Mydlink |
| Eero | Eero WiFi System |
| Google (Nest) | Google Home |
| Linksys | Linksys |
| NETGEAR | Nighthawk App Orbi App |
| Reyee | Reyee Router |
| TP-Link | TP-Link Deco TP-Link Tether |
| Zyxel | Nebula Mobile (App Store, Google Play) Zyxel Armor (App Store, Google Play) Zyxel Multy (App Store, Google Play) |
Every router I’ve tested has a mobile app for setting up and managing your home network. Chances are, you already have this app installed and ready to log in, whether it’s locally or through a cloud service.
Mesh systems require a mobile app from the start (although NETGEAR Orbi is one of the few exceptions). You probably don’t need these instructions if you have a mesh system unless you’re setting it up for the first time.
Here’s how to connect and log into your router, gateway, or mesh system using a mobile app:
Step 1: Connect to Wi-Fi
Router apps are designed for Android and Apple mobile devices. They may work if the devices are wired (we haven’t tried), but generally, you use these apps over Wi-Fi. Here’s what to do when connecting to your wireless network:
When setting up a new Wi-Fi network
Select the network name that matches what the label reads affixed to the router, gateway, or mesh unit. The unique Wi-Fi passcode is also printed on the label.
When connecting to an existing Wi-Fi network
Select your Wi-Fi network and enter the password you created during setup (if needed).
Step 2: Install and open the app
Use the table shown above to download and install the manufacturer’s mobile app.
If the app isn’t listed, use your mobile device’s camera to scan the QR code affixed somewhere on the router (usually on its belly) or printed on paperwork supplied in the packaging.
Once the app is downloaded and installed, open it and proceed to the next step.
Step 3: Log in
There are a few ways to log in but remember, your router admin and cloud credentials are different from your Wi-Fi ones.
Accessing the router locally
Enter the admin password you created during setup. If you forgot the password, hopefully, you also set security questions during setup to save you from having to reset the router.
For equipment supplied by your internet provider, enter the account credentials given to you during installation.
Accessing the router remotely
If you’re off the network but need to make adjustments, you can log in using a cloud account—create one if you haven’t already. Enter the associated username and password to log in remotely.
Again, for equipment supplied by your internet provider, enter the account credentials given to you during installation.
Accessing a mesh system
Nearly every mesh system I’ve tested requires a cloud account. Enter the associated username and password.
Use a web browser to log in
| Router Brand | Router login URL | Default IP Address |
|---|---|---|
| Asus | router.asus.com | 192.168.1.1 192.168.0.1 |
| Cisco | web.meraki-go.com | 192.168.1.1 |
| D-Link | dlinkrouter.local | 192.168.0.1 |
| Linksys | myrouter.local | 192.168.1.1 |
| NETGEAR | routerlogin.com routerlogin.net orbilogin.com orbilogin.net | 192.168.0.1 192.168.1.1 10.0.0.1 |
| Reyee | N/A | 192.168.110.1 |
| TP-Link | tplinkwifi.net | 192.168.0.1 192.168.1.1 192.168.68.1 |
| Zyxel | nebula.zyxel.com | 192.168.1.1 192.168.168.1 1.1.1.1 |
| Router Brand | Asus |
| Router login URL | router.asus.com |
| Default IP Address | 192.168.1.1 192.168.0.1 |
| Router Brand | Cisco |
| Router login URL | web.meraki-go.com |
| Default IP Address | 192.168.1.1 |
| Router Brand | D-Link |
| Router login URL | dlinkrouter.local |
| Default IP Address | 192.168.0.1 |
| Router Brand | Linksys |
| Router login URL | myrouter.local |
| Default IP Address | 192.168.1.1 |
| Router Brand | NETGEAR |
| Router login URL | routerlogin.com routerlogin.net orbilogin.com orbilogin.net |
| Default IP Address | 192.168.0.1 192.168.1.1 10.0.0.1 |
| Router Brand | Reyee |
| Router login URL | N/A |
| Default IP Address | 192.168.110.1 |
| Router Brand | TP-Link |
| Router login URL | tplinkwifi.net |
| Default IP Address | 192.168.0.1 192.168.1.1 192.168.68.1 |
| Router Brand | Zyxel |
| Router login URL | nebula.zyxel.com |
| Default IP Address | 192.168.1.1 192.168.168.1 1.1.1.1 |
Nearly every mesh system I’ve tested either lacks a web interface or has an interface with only a handful of static information. The only exception I’ve seen so far is NETGEAR’s Orbi system, which has the same web interface used on NETGEAR’s standalone routers.
You can view a router or gateway’s web interface using any modern browser for mobile and desktop. So, if you mostly use a mobile device for network management, you don’t need a wired device to access settings not available in the mobile app.
Here’s how to connect and log into your router or gateway using a web browser:
Step 1: Connect to your router or gateway
You can connect to your router in two ways—wired or wirelessly—depending on the model.
For wired connections
Tether an Ethernet cable between a LAN port on your router and the Ethernet port on your computer. If your computer doesn’t have an Ethernet port, get an Ethernet adapter that plugs into a USB-A or USB-C/Thunderbolt port.
An Ethernet adapter that plugs into a USB-B, USB-C/Thunderbolt, or Lightning port can be used for mobile devices—which I don’t recommend unless you want to be stubborn and refuse to use a computer (grin).
Once your device is connected, it automatically joins the network—no login credentials are needed.
For wireless connections
To connect to an existing Wi-Fi network, select it and enter the password you created during setup (if needed).
When setting up a new Wi-Fi network, select the network name that matches what the label reads affixed to the router or gateway. The unique Wi-Fi passcode is also printed on the label.
Step 2: Navigate to your router’s login page
Now that you’re connected, you can open any modern browser to access the router or gateway’s web interface.
Every router I’ve tested includes all the information you need on a label affixed to their belly. This label consists of the default IP address, an easy-to-remember URL (although we usually forget it anyway), the Wi-Fi network’s default name, a unique Wi-Fi passcode, the serial number, and so on.
Use my table shown above to find your router’s information and enter its IP address or custom URL into the address bar. For example, enter routerlogin.net or 192.168.1.1 to log into a NETGEAR router.
Your router login page should appear, requesting a password.
Step 3: Enter your router’s login credentials
Believe it or not, some routers still use “admin” and “password” as the default login credentials even though you’re forced to create a new admin password when you first set up the router. This step has been unavoidable in every router I’ve tested, and sometimes, you also must create three security questions to retrieve the new password in case you forget it.
That said, you can’t log in without the admin password you created. If you forgot the password and the answers to your security questions, the only fix is to factory reset your router.
Remember, the admin login credentials are different from the Wi-Fi ones, so don’t get them confused and lock yourself out of the router.
Need a better internet plan?
See all the providers, speeds, and prices in your area.
Find your router’s default IP address
If you can’t find your router’s default IP address or login URL in the tables provided earlier in this guide, follow these steps to find your router’s IP address.
Jump to: Windows | Mac | Android | iPhone and iPad
Pro tip:
Routers have two IP addresses. Your internet provider assigns a public address to your router, called the Wide Area Network interface (WAN). The second is a private address facing your home network, called the Local Area Network interface (LAN). You need the private address to access the router’s settings.
Find your router’s IP address in Windows
Step 1: Right-click on the Start button and select Windows PowerShell (Windows 10) or Windows Terminal (Windows 11) on the Power User Menu.
Step 2: The Windows PowerShell or Terminal window appears on your screen. Type “ipconfig” and press the Enter key.
Step 3: Write down the number displayed next to Default Gateway. That’s the private IP address you need to access the router’s settings.
Find your router’s IP address on a Mac
Step 1: Click on the Apple logo in the upper left corner and choose System Preferences. Alternatively, click on the System Preferences icon located on the Dock (if available).
Step 2: Select Network.
Step 3: Select your network listed on the left—Wi-Fi or Ethernet.
Step 4: Click on the Advanced button.
Step 5: Select the TCP/IP tab.
Step 6: Write down the number displayed next to Router. That is the private IP address you need to access the router’s settings.
Find your router’s IP address on Android
These instructions apply to stock Android 11, although we add steps for Samsung phones. These instructions may be slightly different on Android devices from HTC, Lenovo, and other smartphone and tablet manufacturers.
Step 1: Swipe a finger down from the top to expand the notification shade and tap the cog icon.
Step 2: With the Settings panel open, tap Network & Internet. On Samsung phones, tap Connections instead.
Step 3: Tap Wi-Fi.
Step 4: Tap on the cog icon listed next to your network. The remaining steps differ between Samsung devices and stock Android devices.
Step 5 (stock Android): Tap Advanced and write down the number listed under Gateway. That is the private IP address you need to access the router’s settings.
Step 5 (Samsung): Tap Manage Router and select a web browser.
Step 6 (Samsung): Write down the number displayed in the address bar. That is the private IP address you need to access the router’s settings.
Find your router’s IP address on an iPhone or iPad
Step 1: Tap to open the Settings app.
Step 2: Tap Wi-Fi.
Step 3: Tap on your network.
Step 4: Write down the number displayed next to Router. That is the private IP address you need to access the router’s settings.
How to change your router’s Wi-Fi settings—a few examples
Once you log into your router, you can access all sorts of useful features. Let’s go over some of the most important router settings.
How to disable Band Steering / Smart Connect
Band Steering (also called Smart Connect) is a feature that combines all Wi-Fi connections into one network name to simplify your options. With this feature enabled, the router determines the best connection for your device and denies its access to other Wi-Fi connections until conditions change. That means your device may be connected to the slower 2.4 GHz band when you really want the faster 5 GHz one.
Here’s a generic guide on how to disable band steering:
Step 1: Log in to your router using an app or a web browser.
Step 2: Most web interfaces split the settings into Basic and Advanced categories. Look for Wireless, Wireless Setup, Wi-Fi, or WLAN. If you need more help in locating the setting, be sure to consult our guide for an exact path.
Mobile apps generally have a Wireless tab or tile.
Step 3: Look for Smart Connect (or similar terminology) and click or tap on the toggle to disable it.
With band sterling disabled, you can rename your Wi-Fi networks and freely connect to the one you want to use.
How to change your Wi-Fi password
Step 1: Log in to your router using an app or a web browser.
Step 2: Most web interfaces split the settings into Basic and Advanced tabs. Look for Wireless, Wireless Setup, Wi-Fi, or WLAN. If you need more help in locating the setting, be sure to consult our guide for an exact path.
Mobile apps generally have a Wireless tab or tile.
Step 3: Locate the Network Name (SSID) or similarly-named field.
Step 4: The Password (Network Key) field is somewhere underneath the Network Name (SSID) field. Replace the current hidden text with your new password.
Step 5: Click or tap the Save Changes or Apply button.
Step 6: Your wireless devices disconnect from Wi-Fi. Reconnect them using the new Wi-Fi password.
How to set up a guest Wi-Fi network
Here’s another generic list of instructions. For a more detailed setup, be sure to check out our guide on how to set up guest Wi-Fi.
Step 1: Log in to your router using an app or a web browser.
Step 2: In the web interface, click or tap on the Guest Wi-Fi tile or category. It may also read as Guest, Guest Network, or Guest Access. If using an app, tap on a similar tile.
Step 3: For each Wi-Fi radio (2.4 GHz, 5 GHz, or 6 GHz) you want to share with guests, click or tap on the toggle next to Enable Guest Network (or something similar) if it’s not enabled already.
In mobile apps, you may have to tap on the radio first before you can enable guest access.
Step 4: For each Wi-Fi radio you want to share, click or tap on the toggle next to Enable SSID Broadcast (or something similar) if it’s not enabled already.
Step 5: Set the name (SSID) and password (network key) for each network you enable.
Step 6: Change the security type if needed. It’s normally set to WPA2-Personal.
Author - Kevin Parrish
Kevin Parrish has more than a decade of experience working as a writer, editor, and product tester. He began writing about computer hardware and soon branched out to other devices and services such as networking equipment, phones and tablets, game consoles, and other internet-connected devices. His work has appeared in Tom’s Hardware, Tom's Guide, Maximum PC, Digital Trends, Android Authority, How-To Geek, Lifewire, and others. At HighSpeedInternet.com, he focuses on network equipment testing and review.
Editor - Cara Haynes
Cara Haynes has been editing and writing in the digital space for seven years, and she's edited all things internet for HighSpeedInternet.com for five years. She graduated with a BA in English and a minor in editing from Brigham Young University. When she's not editing, she makes tech accessible through her freelance writing for brands like Pluralsight. She believes no one should feel lost in internet land and that a good internet connection significantly extends your life span.