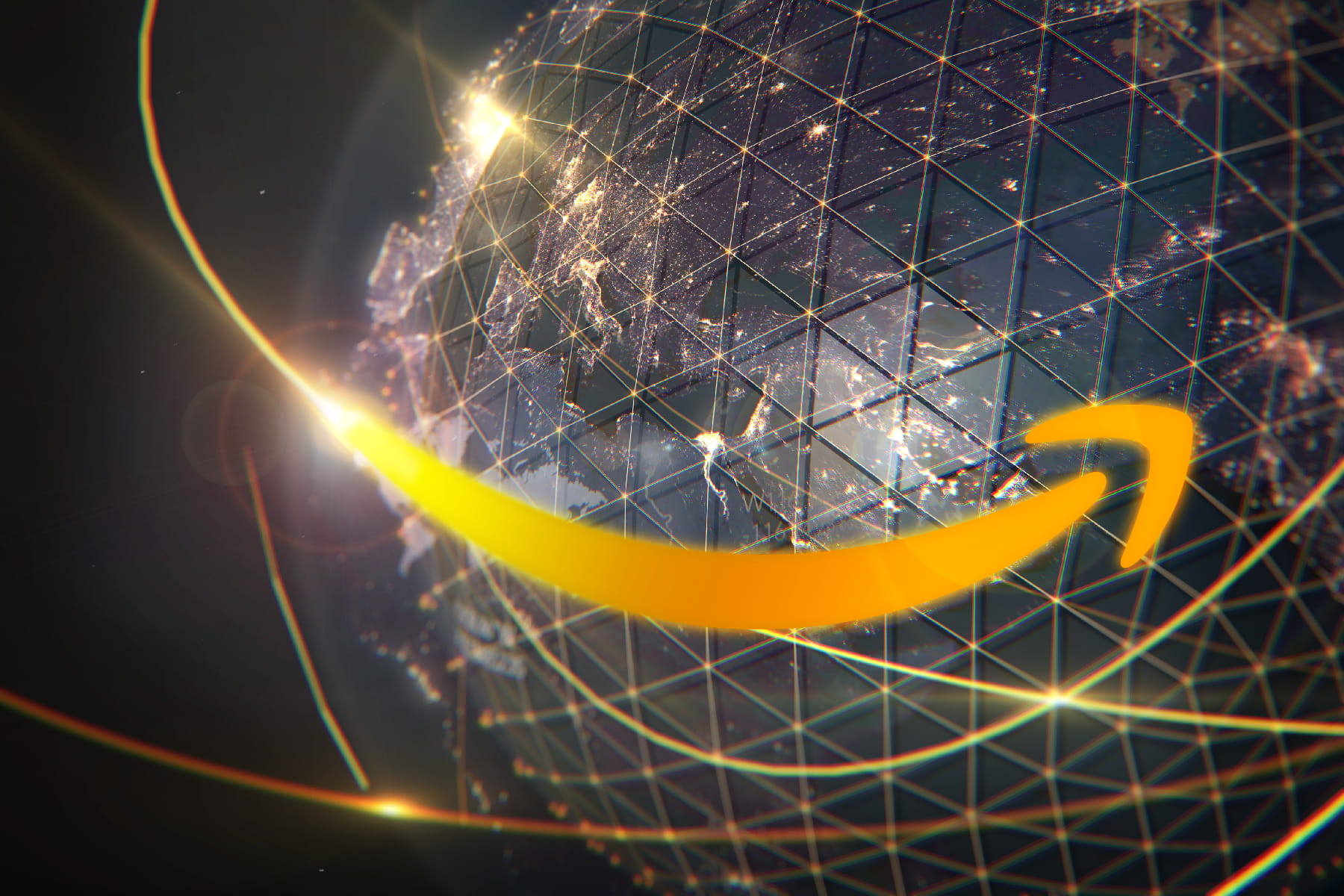Why is My Wi-Fi Not Working? How to Fix Your Internet
What to do when you have a Wi-Fi signal but no internet access.
Sep 12, 2023 | Share
How-To, Technology
These days, the little Wi-Fi symbol in the corner of your phone or laptop screen is so synonymous with internet connectivity that it’s easy to forget that Wi-Fi and internet aren’t the same thing. And it is possible to have one without the other. This guide will help you figure out why your Wi-Fi isn’t connected to the internet and what you can do to fix it.
The difference between Wi-Fi and internet signals
Wi-Fi is a radio broadcast signal transmitted by a router that allows devices like phones and laptops to connect to a network wirelessly. Internet signals are a connection to the world wide web. When both work properly, your Wi-Fi network is a wireless bridge that feeds your devices access to the internet.
Essentially, that little Wi-Fi icon on your device screen tells you that you’re connected to a router, not necessarily the internet. The wireless router needs to be connected to the internet for you to access the web via Wi-Fi. You can tell if you’re actually connected to the internet in your device’s Wi-Fi settings.
Reasons you’re connected to Wi-Fi but not internet
You’re on the wrong Wi-Fi network
Go into your device’s Wi-Fi settings and make sure you’re connected to the right Wi-Fi network.
Since the Wi-Fi icons on devices don’t usually display a network name, you usually assume you’re on the right network. But there are a ton of Wi-Fi signals sharing the same space. You might be connected to a neighbor’s Wi-Fi, a Wi-Fi extender, or a hotspot.
Your modem or router needs a restart
Your networking equipment may not be connected to the internet, but it can still broadcast Wi-Fi signals. Oftentimes simply restarting your modem, router, or gateway (modem/router combo) clears up the issue.
Whether you have a separate modem and router or a gateway, the restart process is the same:
Step 1: Disconnect the power cable from the back of the equipment.
Step 2: Wait 60 seconds.
Step 3: Reconnect the power cable to the back of the equipment.
Step 4: Wait while the equipment reboots. This can take up to 20 minutes.
Restart your computer or device too
This is especially helpful with computers. A system restart is an easy cure-all that’s so effective it’s always worth a shot.
Give your internet connection a health check
Download our speed test app to see if your internet connection is running as it should.
Give your internet connection a health check
Use our speed test to see if your internet connection is running as it should.
Try your PC’s Network troubleshooter (Windows only)
Windows PCs have a built-in network troubleshooter capable of repairing many internet issues on your computer. It’s really easy to run the Windows Network troubleshooter:
Step 1: Right-click the Wi-Fi icon in the lower-right corner of the screen.
Step 2: Click “Troubleshoot problems.”
Step 3: Select “All network adapters” and click Next.
Step 4: Wait while the troubleshooter searches for the problem.
Your ISP is down
Your internet service provider (ISP) may be experiencing an outage. Unfortunately, if that’s the case, there’s not much you can do about it besides waiting it out. It’s times like these when a mobile hotspot or smartphone tethering come in handy.
Most ISPs have mobile apps you can use to find out if there’s an outage in your area—some even give you an estimate of when service will be restored. You can also explore signing up for text alerts from your ISP to get notified of outages due to weather, construction, etc.
The website or service your attempting to use is down
Individual websites and services have outages too, and they can make it seem like your internet isn’t working. Try to access a different website or service on your device. If it works, you know your internet is fine, and the site’s down.
The sites downformeoreveryone.com and downdetector.com are useful for checking when your favorite sites and services are down.
Ready for a new internet provider?
Enter your zip code to see what internet providers are available in your area.
Your antivirus is blocking your internet connection
Antivirus software is designed to protect you against threats on the internet, but sometimes it can get in the way of your normal web activities. Try briefly disabling your antivirus software to see if doing so restores your internet access.
We don’t recommend using the internet without your security software turned on, so don’t spend any additional time on the web without it. But if your antivirus is blocking your connection, try updating it. Because web threats evolve so quickly, web security software requires frequent updates. It’s a good idea to switch on the auto-update feature of your software due to the frequency of essential updates.
You can also try adding an exception to your security software’s firewall for the program or service you’re attempting to use.
If your antivirus software is causing too much frustration, consider switching to a new one.
Third-party software is causing internet connectivity issues
You probably have a bunch of programs running in the background of your computer. Sometimes, one of these programs interferes with your internet connection. An easy way to rule out background program problems is to boot your computer in safe mode, which disables most third-party background software.
If you have a healthy internet connection after booting in safe mode, one of your programs is likely causing the issue.
Reboot in Safe Mode on Windows 10:
Step 1: Click the Start button, then the cog wheel icon to open the settings menu.
Step 2: Type “recovery options” into the settings search box at the top of the menu and press enter.
Step 3: Under the Advanced startup sections, click “Restart now.”
Step 4: Your PC will reboot and display an options menu. From the options menu, select Troubleshoot > Advanced options > Startup Settings > Restart.
Step 5: Your PC will reboot again, and you’ll see a list of options. To reboot with networking, press 5.
Step 6: Your PC will reboot into safe mode with networking. From here, test your internet connection. If it works, a background program may have been causing trouble with your internet connection.
Restart MacOS computers (with Apple processors) in Safe Mode:
Step 1: Shut down your computer.
Step 2: Hold down the power button until “Loading startup options” appears on the screen.
Step 3: Choose a volume.
Step 4: While holding the shift key, select “Continue in Safe Mode.”
Restart MacOS computers (with Intel processors) in Safe Mode:
Step 1: Restart your Mac and hold down the shift key as it boots up.
Step 2: Log in (you might have to log in twice).
Step 3: You should see a Safe Boot indicator in the menu bar.
Your networking cables are loose or damaged
The cables connecting your equipment to the internet can become loose over time, or they can be damaged after repeated stress. Look for tears, harsh twisting, kinking, pressure from furniture, and chew marks from pets.
First, check the line that connects to your modem or gateway (modem/router combo) from the wall outlet. For cable internet customers, look for a coaxial cable (the same kind used for cable TV). Other internet types use coaxial or Ethernet cables. Coaxial cable connections should be twisted hand tight to the back of the modem and the wall outlet. Ethernet cables should make an audible click when inserted in the socket on your equipment.
If you have a separate modem and router, check the Ethernet cable connecting them as well.
Still stumped?
If you’re still having trouble establishing an internet connection, try our other resources to get your internet running smoothly.
Author - Austin Aguirre
Austin worked as a broadband technician installing and troubleshooting countless home internet networks for some of the largest ISPs in the U.S. He became a freelance writer in 2020 specializing in software guides. After graduating with a BS in technical communication from Arizona State University, he joined the team at HighSpeedInternet.com where he focuses on home network improvement and troubleshooting.
Editor - Rebecca Lee Armstrong
Rebecca Lee Armstrong has more than six years of experience writing about tech and the internet, with a specialty in hands-on testing. She started writing tech product and service reviews while finishing her BFA in creative writing at the University of Evansville and has found her niche writing about home networking, routers, and internet access at HighSpeedInternet.com. Her work has also been featured on Top Ten Reviews, MacSources, Windows Central, Android Central, Best Company, TechnoFAQ, and iMore.