How to Turn On Your Phone’s Wi-Fi Hotspot
Follow these easy instructions to set up mobile Wi-Fi on your phone
May 15, 2025 | Share
Brand Guides, Emergency
Your smartphone is the best way to get internet access for your laptops, tablets, and other connected devices when you don’t have access to a traditional Wi-Fi network. With a few taps, you can use your phone’s mobile data to create your own secure network.
See below for detailed, step-by-step instructions to help you switch on the hotspots for various Android and Apple iOS phones. We also have a list of the best phone plans for hotspots.
Pro tip:
Consider getting a mobile hotspot device if you need to connect a lot of devices at once and don’t want to use your smartphone’s data (and its battery). See the best mobile hotspots for details on pricing, data, and extra features.
On this page:
What you need for a phone hotspot | Turning on phone hotspots for iOS phones and tablets | Turning on phone hotspots for Android devices | Best phone hotspot plans | FAQ
On this page:
How to turn on your hotspot in three simple steps
To set up a hotspot on your smartphone, follow these instructions:
Step 1: Open the Settings menu.
Step 2: Go to the section marked Wi-Fi Hotspot (also sometimes listed as Personal Hotspot or Mobile Hotspot and Tethering).
Step 3: Switch on the hotspot.
These steps can vary depending on the type of phone you have, but that’s more or less how it works. We go into operating system specifics below.
How do I find my phone hotspot password?
To find your phone’s hotspot password, go to the hotspot menu under your phone’s settings. You’ll see a button that allows you to enable and disable the hotspot along with a section for configuring passwords and changing the name of your hotspot.
See our directions on hotspot setup for iPhones and hotspot setup for Android phones for more details.
Do you need a dedicated hotspot device other than your phone?
If you need internet regularly while traveling or working outside the office, it may be worth investing in portable Wi-Fi or a mobile hotspot separate from your phone’s hotspot.
We usually recommend smartphone hotspots because they’re easy and relatively cheap, but standalone hotspots connect more devices, hit faster speeds, and may have a wider range. More advanced 5G hotspots have Wi-Fi 6 or even Wi-Fi 7 capability, helping them maintain an efficient connection while supporting a large number of devices. Also, having a separate hotspot means you won’t drain your phone’s battery.
See our top recommendations for the best mobile hotspots and mobile hotspot data plans.
How to turn on a phone hotspot on an iPhone or iPad
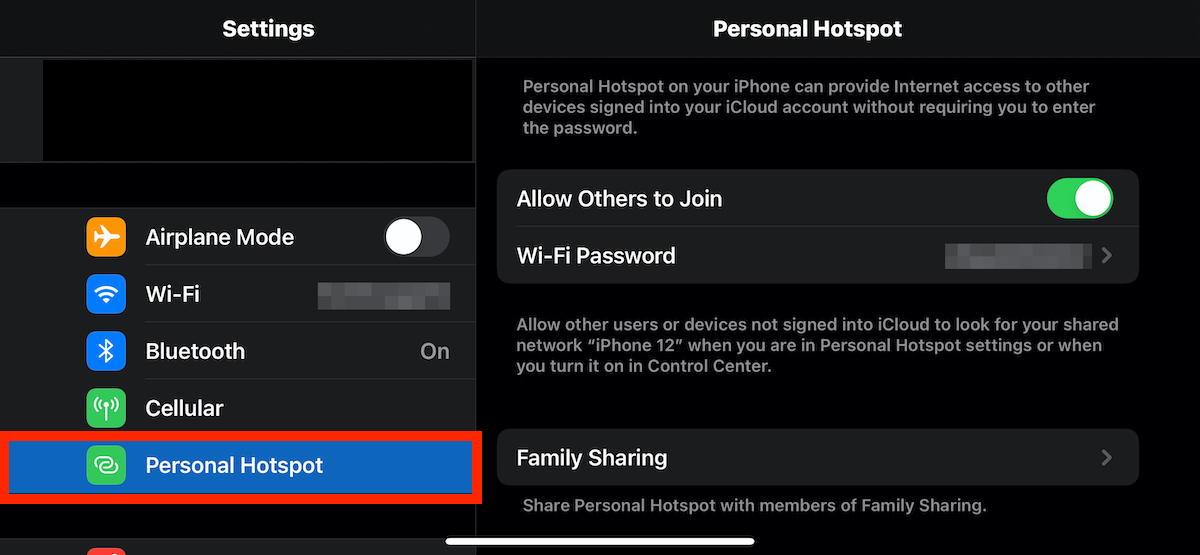
Switching on your phone’s hotspot is quick and easy with an Apple iOS device.
Note: If you don’t already have a cellular plan that allows for hotspots, you’ll need to contact your provider to set it up.
Step 1: Go to Settings > Personal Hotspot. Or (depending on the type of iPhone you have) go to Settings > Cellular > Personal Hotspot.
Step 2: Tap the toggle to turn on the Personal Hotspot. If you don’t have a cellular plan with hotspot data, you may have to tap a button that says Set Up Personal Hotspot, which will prompt you to call or visit your provider’s website.
Step 3: Toggle on the function that says Allow Others to Join.
Step 4: Write down the password or copy it to your Universal Clipboard. You can change the password by tapping on the text, tapping X to erase it, and typing in a new password of your choice.
Once you’ve turned on your iPhone’s hotspot, you can connect another Wi-Fi-enabled device to it by looking up the name of your hotspot on your device’s Wi-Fi menu and typing in the password (or pasting from your Universal Clipboard).
How to use Family Sharing Hotspots
You can automatically share your Apple hotspot with devices that are assigned to the same Apple account or family group, as long as those devices are near one another. This feature is also known as an Instant Hotspot, and here’s how to use it:
Step 1: From the device you want to tether, tap Wi-Fi and the name of the phone or device providing the hotspot.
Step 2: If you want to Auto-Join in the future, just switch your Wi-Fi settings from Ask to Join to Automatic.
Looking for an easy way to test and track your internet speed?
Take our internet speed test or download our free speed test app to test your speed from anywhere.
How Much Internet Speed Do You Need?
Est. Time: 60 seconds
Answer 6 questions and get a personalized internet speed recommendation!
How many people in your household use the internet/WiFi on a daily basis?
How many devices in your home connect to the internet, including tablets, gaming consoles, and smart devices?
How many people in your household work from home?
What video quality do you use for streaming TV and movies?
How intensely does your household participate in online gaming?
Does your household download large files from the cloud or via the internet?
How to turn on a phone hotspot on Android phones
The specifics of setting up a hotspot on an Android phone depend on your exact phone, but the instructions are similar.
Usually, you can find the hotspot by searching in your phone for “hotspot” or “tethering.” After you’ve turned on the hotspot, connect to it on another device that needs internet by selecting the name of your hotspot in the device’s Wi-Fi menu and putting in the password.
Pro tip: Turn on cellular data
As you set up the hotspot, make sure you’ve switched on your cellular data, which the hotspot uses to provide a Wi-Fi connection.
Samsung phones
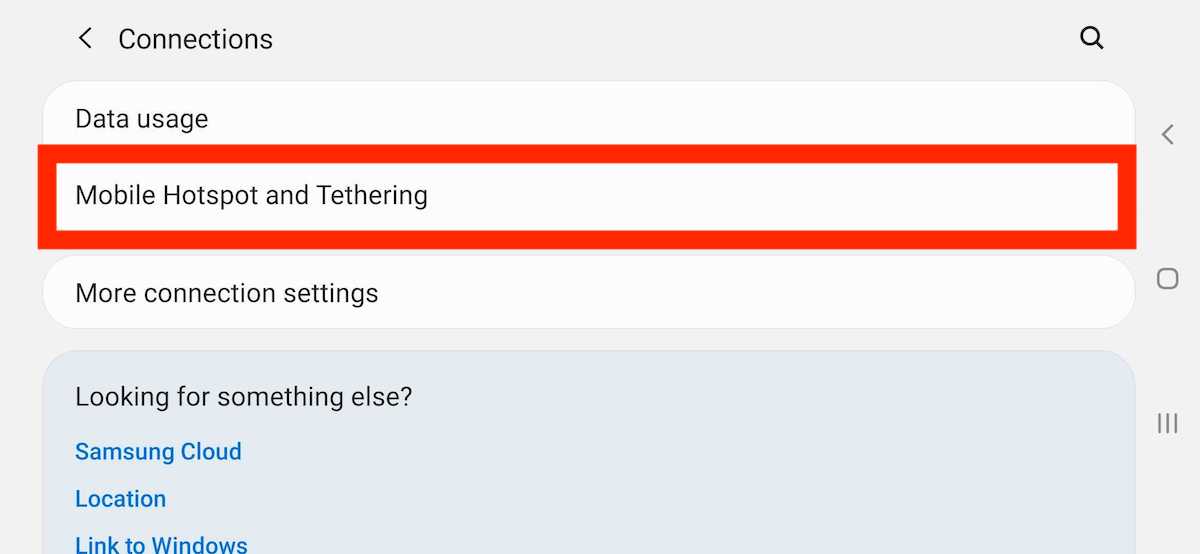
Step 1: Go to Settings > Connections > Mobile Hotspot and Tethering > Mobile Hotspot. Tap to switch it on. You can turn it off the same way.
Step 2: Make sure the Wi-Fi sharing option is switched on—otherwise you won’t be able to connect other devices.
Step 3: To change the hotspot name, password, and other settings, tap on the Mobile Hotspot menu.
Motorola phones
Step 1: Go to Settings > Network & Internet > Hotspot & Tethering.
Step 2: Tap Wi-Fi Hotspot to turn it on.
Step 3: Tap Wi-Fi Hotspot to edit the name of your hotspot.
To change your password, go to Advanced > Hotspot Password. If you want, tap Hide My Device to keep others from seeing your hotspot listed publicly. In the Advanced menu, you can also switch the AP Band to 5 GHz to improve your network connection.
Google Pixel phones
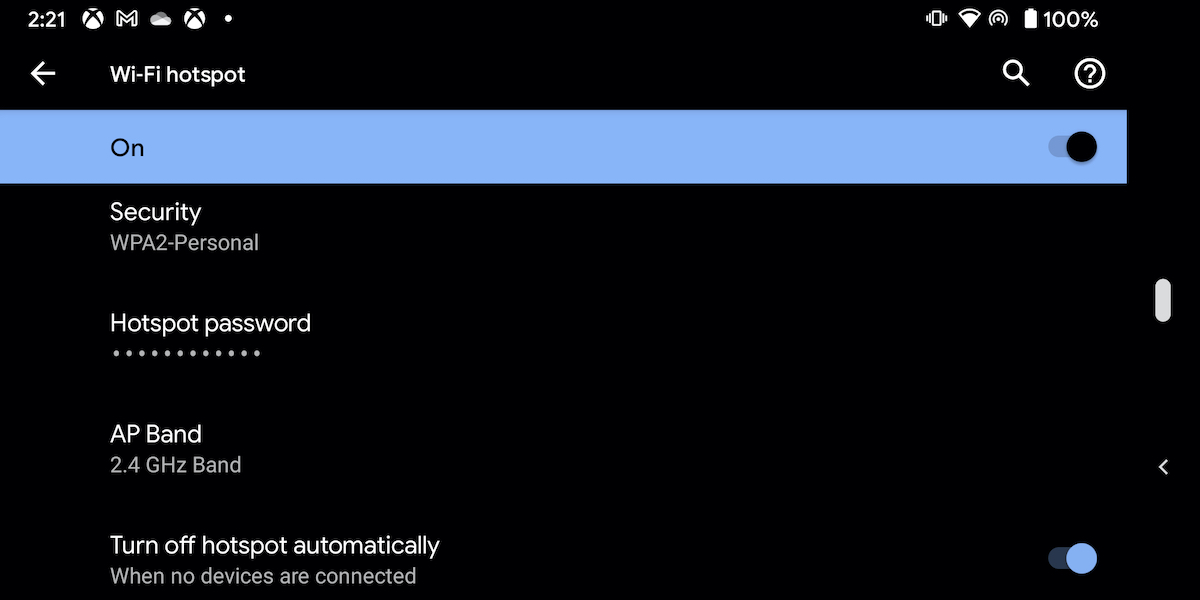
Step 1: Make your way to Settings > Network & internet > Hotspot & tethering.
Step 2: Toggle next to Off (to enable) or On (to disable).
Pro tip: Tether through Bluetooth or USB
iPhones and Android devices let you tether other devices using USB or Bluetooth connections. You can tether only one device this way—as opposed to 10 or potentially even more on a Wi-Fi hotspot. But it will do a better job of preserving your phone’s battery power.
To set it up, go to Settings > Mobile Hotspot & Tethering. Instead of selecting the mobile (or Wi-Fi) hotspot, hit the button that allows for USB or Bluetooth tethering. For USB tethering, plug a USB cable into your phone and plug the other end into your device to get the internet connection.
LG phones
Step 1: On your Home screen, go to Settings > Network & internet > Tethering; or Settings > Networks > Tethering.
Step 2: You’ll see a switch to turn on the hotspot, which will be labeled either Wi-Fi Hotspot or Mobile Hotspot (depending on the model of LG phone). Tap the button to turn it on.
Step 3: Go to Configure Mobile Hotspot to adjust settings like the name of the hotspot and the password. Then hit Save.
Pro tip:
Take a look at our guide to the best budget 5G phones for a device that gets you lots of power at a cheap price.
Huawei phones
Step 1: The menu options for Huawei phones are all worded slightly differently, but the directions are pretty much the same. Access the hotspot and switch it on by going to Settings > Wireless & Networks.
Step 2: In Wireless & Networks, you will find a section called either Personal Hotspot or Tethering & Portable Hotspot. Just look for the word “hotspot,” and it will lead you to the button to switch it on. You’ll also find options for setting up the name, password, and more.
Best phone plans for hotspots
| Plan | Price | High-speed hotspot data | Shop online |
|---|---|---|---|
| T-Mobile Experience Beyond | $100/mo.* | 250GB | |
| T-Mobile Experience More | $85.00/mo.* | 250GB | |
| AT&T Unlimited Premium PL | $85.99/mo.† | 60GB | |
| AT&T Unlimited Starts SL | $65.99/mo.† | 5GB | |
| VerizonUnlimited Ultimate | $90.00/mo.§ | 200GB | |
| VerizonUnlimited Plus | $80.00/mo.§ | 30GB | |
| Visible | $25.00/mo‡ | Unlimited at 5Mbps | |
| Visible+ | $30.00/mo.‡ | Unlimited at 10Mbps | |
| Visible+ Pro | $40.00/mo.‡ | Unlimited at 15Mbps |
Data as of 5/22/2025. Availability and speed may vary by location, and prices are subject to change. See disclaimers.
To use your phone’s hotspot, you’ll need a mobile plan that gives you hotspot data. Thankfully, plenty of phone plans give you just that. Major cellular companies often give you more hotspot data for your dollar, but mobile virtual network operators (MVNOs) like Visible also have decent hotspot deals.
Expect to pay anywhere from $40–$85 per month for a phone plan with lots of hotspot data. Also, keep an eye out for your hotspot’s cap on high-speed data. The data caps are higher than ever in 2025, but you could still be slowed to a crawl or charged extra if you exceed your limit.
Phone hotspot requirements
To set up a hotspot on your phone, you’ll need the following:
- A smartphone with hotspot capabilities
- A phone plan that allows you to set up personal hotspots
Android phones generally let you connect up to 10 devices simultaneously. For Apple, the maximum number of devices you can connect depends on the iPhone you have and what your wireless carrier allows.
Looking for fast internet at home?
Instead of relying on a hotspot, you can also check to see if you can get a better, cheaper, or faster home internet connection. Enter your zip code to get started.
Hotspot FAQ
How can I preserve my smartphone's battery while hotspotting?
What is a phone Wi-Fi hotspot?
Additional resources
Disclaimers
*T-Mobile
*AutoPay Discount included: -$5/mo. per line
† AT&T
5G coverage not available everywhere. Requires compatible device/service. Other terms and restr’s apply. Data charges may apply.
§ Verizon
With paper-free billing and Auto Pay. Plus taxes & fees.
‡ Visible
Taxes and fees included. Welcome discount applied.
Author - Peter Holslin
Peter Holslin has more than a decade of experience working as a writer and freelance journalist. He graduated with a BA in liberal arts and journalism from New York City’s The New School University in 2008 and went on to contribute to publications like Rolling Stone, VICE, BuzzFeed, and countless others. At HighSpeedInternet.com, he focuses on covering 5G, nerding out about frequency bands and virtual RAN, and producing reviews on emerging services like 5G home internet. He also writes about internet providers and packages, hotspots, VPNs, and Wi-Fi troubleshooting.
Editor - Cara Haynes
Cara Haynes has been editing and writing in the digital space for seven years, and she's edited all things internet for HighSpeedInternet.com for five years. She graduated with a BA in English and a minor in editing from Brigham Young University. When she's not editing, she makes tech accessible through her freelance writing for brands like Pluralsight. She believes no one should feel lost in internet land and that a good internet connection significantly extends your life span.




