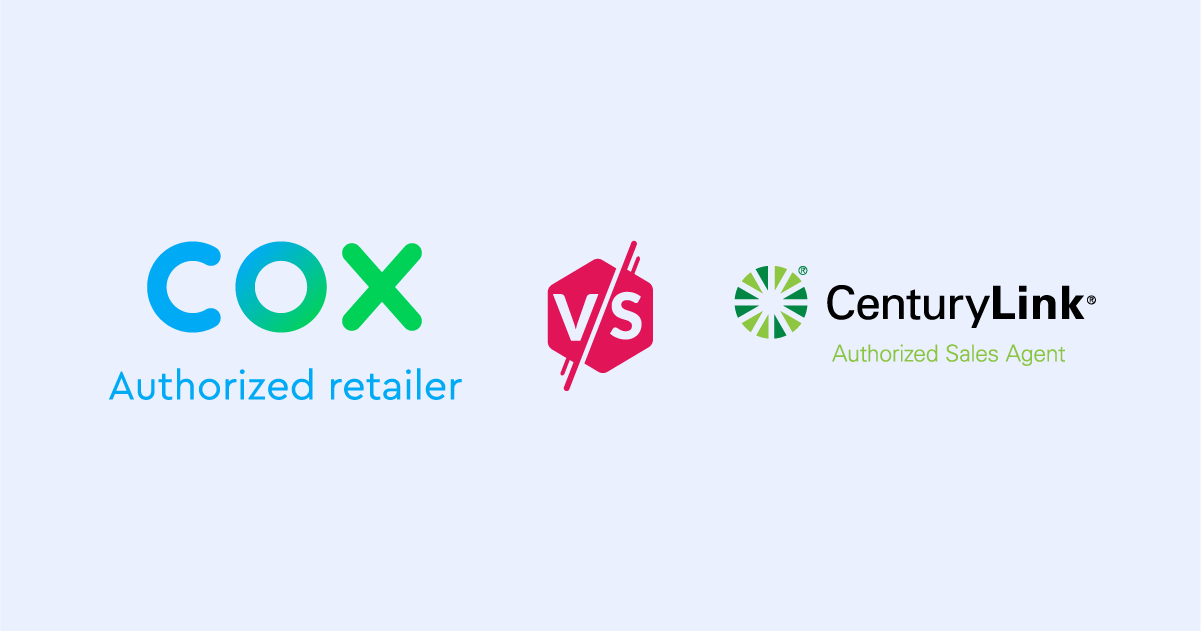Resetear módem a las configuraciones de fábrica
Todo lo que debes saber antes de restaurar tu módem
Dec 6, 2023 | Share
Cómo hacer, Español
Restablecer tu router a su estado predeterminado de fábrica es fácil de hacer. Por lo general. En casi todos los routers y sistemas de malla que hemos probado, todo lo que tienes que hacer es insertar un clip de papel enderezado en el agujero de reinicio y presionar un botón hasta que los LED parpadeen. Eso es todo. Pan comido.
Pero antes de hacer eso, asegúrate de que no solo necesitas reiniciar tu router. Si estás solucionando problemas de velocidad, desconectar la energía durante 30 segundos generalmente hace el truco. Restablecer es un poco más drástico y se debe hacer solo si no funcionan otras opciones.
Te mostraremos cómo restablecer a la configuración de fábrica routers y sistemas de malla de varios fabricantes populares utilizando botones físicos, interfaces web y aplicaciones móviles.
Ir a: Señales de que necesitas un reinicio | ASUS | Eero | Linksys | NETGEAR | NETGEAR con DumaOS | TP-Link | Consecuencias del reinicio | Si un reinicio no funciona | Preguntas frecuentes
Ir a:
Antes de hacer un reinicio de fábrica
Hacer un reinicio de fábrica en tu router independiente o sistema de malla debería ser tu última opción después de agotar otras posibilidades. Deberías intentar algunas cosas antes de sumergirte en el reinicio y reconstruir tu red doméstica desde cero.
1. Ciclo de energía en tu router o sistema de malla
Hacer un ciclo de energía en tu router o nodo del sistema de malla es diferente de reiniciarlo, aunque a menudo se usa el segundo término para describir el primero. Aquí están las diferencias:
| Ciclo de energía | Reinicio | |
|---|---|---|
| Corta la energía | Sí | No |
| Limpia la memoria | Sí | No |
Los routers y sistemas de malla son pequeñas computadoras dedicadas a dirigir el tráfico de la red, así que debemos tratarlos como tal. Al igual que con cualquier computadora, quieres eliminar todos los conflictos que ocurren en la memoria del sistema y que pueden estar afectando tus velocidades. Para hacer eso, debes cortar la energía y esperar a que la energía se disipe de la placa madre y las chips de memoria. Un reinicio no corta la energía, por lo que cualquier problema en la memoria del sistema persiste cuando tu router o nodo de malla vuelve a estar en línea.
La mayoría de los routers independientes y algunos sistemas de malla tienen un botón de encendido físico. Ignóralo, ya que aún estás suministrando energía al dispositivo al mantenerlo conectado. En su lugar, haz lo siguiente para realizar un ciclo de energía completo:
Paso 1: Desconecta el enchufe de energía del router o sistema de malla del tomacorriente.
Paso 2: Espera 30 segundos.
Paso 3: Vuelve a enchufar el enchufe de energía en el tomacorriente y espera a que el router o sistema de malla se reinicie.
Paso 4: Repite estos pasos para todos los demás nodos de malla (satélites) en tu red de malla.
2. Actualiza tu firmware
El firmware es el sistema operativo que controla tu router independiente o sistema de malla. Al igual que con Windows y macOS, si algo sale mal con el software, el rendimiento de tu computadora se hundirá en la Ciudad Caracol. No quieres eso. Quieres mantener el sistema operativo actualizado con las últimas correcciones y optimizaciones de código para un rendimiento rápido como el de un guepardo.
Proporcionamos una guía separada sobre cómo actualizar el firmware de tu router.
3. Verifica tus conexiones por cable
Los routers independientes y los sistemas de malla generalmente se conectan a módems y ONTs mediante Ethernet. Asegúrate de tener el mejor cable Ethernet para tu plan de internet; el tipo de categoría incorrecto puede restringir tu velocidad, y asegúrate de que esté conectado correctamente en ambos extremos. Además, verifica que el cable no esté dañado, ya que un buen corte puede hacer que tus velocidades por cable se vuelvan lentas.
Ok, has revisado la lista y aún tienes problemas. Suspiro. Sigue leyendo para ver si esos problemas califican para un reinicio de fábrica antes de agarrar ese martillo por frustración.
¿Estás seguro de que no necesitas un nuevo plan de internet?
Quizás no sea tu router lo que está causando problemas de velocidad, sino un plan que parece más lento que un gusano. Ingresa tu código postal para ver todos los planes y velocidades disponibles para ti.
5 razones por las que tu router necesita un reinicio de fábrica
Aquí tienes cinco buenas razones por las cuales un reinicio de fábrica es necesario para tu router independiente o sistema de malla.
Razón #1: Olvidaste la contraseña de administrador
Te obligan a crear una contraseña cuando configuras por primera vez tu router o sistema de malla, y no son simples. Generalmente, la contraseña se almacena en el dispositivo que usas para acceder a la configuración del router, pero si, por alguna razón, no es así y no la recuerdas, es momento de hacer un reinicio. Esto es especialmente cierto si estableciste preguntas de seguridad para recuperar tu contraseña, pero no recuerdas las respuestas. He estado ahí. He hecho eso. Hola, reinicio.
Razón #2: El router rechaza tu contraseña de administrador
Puede suceder, y no siempre significa que alguien hackeó tu router. Después de todo, está gestionado por software, así que siempre espera algún tipo de falla que arruine tu día. Hemos visto contraseñas volverse malas como la carne almacenada en el refrigerador por demasiado tiempo (puaj).
Razón #3: Reinicias el router varias veces al día
Esto es una señal de que tu router está fallando en general, pero una buena manera de descartar problemas relacionados con el firmware antes de comprar un reemplazo es hacer un reinicio de fábrica. Un reinicio actualiza el firmware y (con suerte) elimina cualquier falla que pueda estar causando problemas.
Razón #4: Experimentas velocidades inusualmente lentas, incluso en conexiones por cable
Este es otro indicio de que tu router o sistema de malla está fallando en general, pero no estaría de más hacer un reinicio de fábrica primero antes de tirarlo por la ventana.
Razón #5: Tu router se comporta de manera extraña después de una actualización de firmware
Las actualizaciones de firmware no siempre son fluidas, y las configuraciones que tenías antes de una actualización pueden no coincidir con la nueva versión del firmware. Un reinicio de fábrica lo borra todo y (por lo general) descarga la última versión del firmware antes de que comiences a configurar tu red doméstica nuevamente.
Si tu router o sistema de malla califica para un reinicio, selecciona uno de los fabricantes a continuación para comenzar.
ASUS

Puedes usar una pluma o lápiz para presionar el botón de reinicio en el RT-AX68U. Kevin Parrish | HighSpeedInternet.com
Routers independientes
Los enrutadores ASUS tienen varias formas de realizar un restablecimiento de fábrica además de usar el botón de restablecimiento. Por ejemplo, puedes utilizar el botón WPS para restablecer de fábrica tu enrutador ASUS como un método de respaldo si no encuentras algo lo suficientemente pequeño para insertar en el orificio de restablecimiento del enrutador.
Pero si estás en tu computadora o tienes tu dispositivo móvil a la mano y no puedes llegar al enrutador, prueba los siguientes métodos en su lugar.
Navegador web
Paso 1: Selecciona Configuración avanzada.
Paso 2: Selecciona Administración.
Paso 3: Selecciona Restaurar/Guardar/Subir configuración.
Paso 4: Haz clic en el botón Restaurar.
Paso 5: Espera a que el enrutador se restablezca y se reinicie.
Aplicación móvil
Paso 1: Toca la pestaña Configuración.
Paso 2: Toca Configuración del sistema.
Paso 3: Toca la entrada Restablecimiento de fábrica.
Paso 4: Espera a que el enrutador se restablezca y se reinicie.
Sistemas de malla ZenWiFi
Al igual que los enrutadores ASUS independientes, también puedes restablecer de fábrica tu sistema ZenWiFi presionando el botón WPS hasta que el LED de encendido parpadee en verde y luego se apague. ASUS proporciona instrucciones en YouTube.
Sin embargo, ¿quién quiere presionar botones cuando probablemente estás leyendo estas instrucciones en un teléfono inteligente? Puedes utilizar la aplicación ASUS Router para restablecer de fábrica tu sistema en su lugar.
Aplicación móvil
Paso 1: Toca la pestaña Configuración.
Paso 2: Toca Configuración del sistema.
Paso 3: Toca la entrada Restablecimiento de fábrica.
Paso 4: Espera a que el enrutador se restablezca y se reinicie.
Eero
En realidad, Eero tiene dos tipos de restablecimientos, dependiendo de cuánto tiempo mantengas presionado el botón. Puede ser útil intentar un restablecimiento suave antes de borrar por completo tu sistema Eero. Aquí están las diferencias:
| Restablecimiento suave | Restablecimiento duro | |
|---|---|---|
| Duración de presión y mantenimiento | 7 segundos | 15 segundos |
| Color intermitente del LED | Amarillo | Rojo |
| ¿Mantiene Eero en la red? | Sí | No |
| ¿Mantiene las configuraciones de red? | No | No |
| ¿Conserva sesiones? | Sí | No |
| ¿Guarda registros? | Sí | No |
| ¿Guarda configuraciones avanzadas? | Sí | No |
Aplicación móvil
Para restablecer de fábrica una unidad de Eero a través de la aplicación, debes quitarla de tu red y luego volver a agregarla.
Paso 1: Toca la pestaña Inicio (si aún no está seleccionada).
Paso 2: Toca la unidad Eero que deseas restablecer.
Paso 3: Toca Avanzado.
Paso 4: Toca Eliminar [etiqueta] Eero.
Paso 5: Toca Eliminar de la red.
Linksys
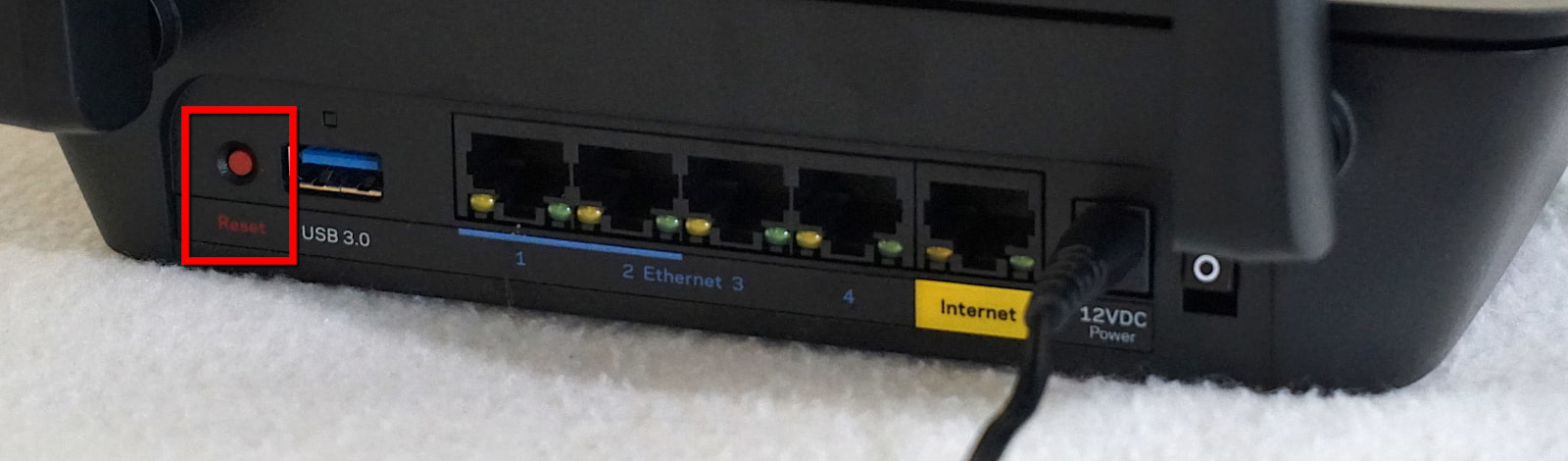
Puedes usar un bolígrafo o lápiz para presionar el botón de restablecimiento en el EA800. Kevin Parrish | HighSpeedInternet.com
Routers independientes
Según lo que podemos observar, no puedes realizar un restablecimiento de fábrica mediante la aplicación móvil. Debes presionar el botón físico o usar la interfaz web para restablecer un router independiente de Linksys. Actualizaremos estas instrucciones si vemos algo diferente en el futuro.
Navegador web
Paso 1: Selecciona Problemas en la sección Configuración del router.
Paso 2: Haz clic en la pestaña Diagnóstico.
Paso 3: En Restablecimiento de fábrica que se muestra a la derecha, haz clic en el enlace Restablecer.
Paso 4: Selecciona Sí en el aviso.
Paso 5: Espera a que el sistema se reinicie y restablezca.
Sistemas de malla
Al igual que con los routers independientes de Linksys, no puedes restablecer tu sistema de malla mediante la aplicación móvil; debes usar la interfaz web.
Navegador web
Paso 1: Selecciona Problemas en la sección Configuración del router.
Paso 2: Haz clic en la pestaña Diagnóstico.
Paso 3: En Restablecimiento de fábrica que se muestra a la derecha, haz clic en el enlace Restablecer.
Paso 4: Selecciona Sí en el aviso.
Paso 5: Espera a que el sistema se reinicie y restablezca.
NETGEAR

Puede que necesites un clip de papel enderezado para presionar el botón de reinicio en el Nighthawk RAX80. Kevin Parrish | HighSpeedInternet.com
Routers independientes
Según lo que hemos observado, no puedes utilizar las aplicaciones Nighthawk u Orbi para restablecer a valores de fábrica los routers independientes y sistemas de malla de NETGEAR. En cambio, debes utilizar el botón de Restablecimiento ubicado en cada unidad o restablecerlos mediante un navegador web.
NOTA: Si tu router para juegos Nighthawk Pro utiliza DumaOS como firmware, salta a la siguiente sección para obtener instrucciones.
Navegador web
Paso 1: Selecciona Avanzado.
Paso 2: Selecciona Administración.
Paso 3: Selecciona Configuración de respaldo.
Paso 4: Selecciona Revertir a los valores predeterminados de fábrica o Borrar, lo que aparezca en la pantalla.
Paso 5: Espera a que el sistema se restablezca y reinicie.
Sistemas de malla Orbi

Necesitarás un clip de papel enderezado para presionar el botón de restablecimiento en el sistema Orbi RBK853. Kevin Parrish | HighSpeedInternet.com
NETGEAR utiliza la misma interfaz en sus sistemas Orbi como lo hace en la mayoría de sus routers independientes.
Navegador web
Paso 1: Toca en Avanzado.
Paso 2: Toca en Administración.
Paso 3: Toca en Configuración de respaldo.
Paso 4: Toca en Revertir a los valores predeterminados de fábrica o Borrar, lo que aparezca en la pantalla.
Paso 5: Espera a que el sistema se restablezca y reinicie.
NETGEAR con DumaOS

Necesitarás un clip de papel enderezado para presionar el botón de restablecimiento en el router de juegos XR500 Nighthawk Pro. Kevin Parrish | HighSpeedInternet.com
Navegador web
Paso 1: Selecciona Configuración.
Paso 2: Selecciona Administración.
Paso 3: Selecciona Configuración de respaldo.
Paso 4: Elige Borrar.
Paso 5: Espera a que el sistema se restablezca y reinicie.
TP-Link

Definitivamente necesitarás un clip de papel enderezado para presionar el botón de restablecimiento en el Archer AXE75. Kevin Parrish | HighSpeedInternet.com
Routers independientes
Pulsar el botón de restablecimiento es la forma más rápida de actualizar tu router o sistema de malla. Pero si no puedes acceder al(los) dispositivo(s), también puedes usar el navegador web o una aplicación TP-Link compatible.
Navegador web
Paso 1: Selecciona la pestaña Avanzado.
Paso 2: Selecciona Sistema (o Herramientas del sistema).
Paso 3: Selecciona Respaldar y restaurar.
Paso 4: Selecciona Restauración predeterminada de fábrica.
Paso 5: Selecciona Restauración de fábrica.
Paso 6: Espera a que el sistema se restablezca y reinicie.
Aplicación móvil
Paso 1: Toca la pestaña Herramientas.
Paso 2: Toca en Sistema.
Paso 3: Toca en Restablecer valores de fábrica.
Paso 4: Toca Restablecer en el aviso.
Paso 5: Espera a que el sistema se restablezca y se reinicie.
Sistemas de malla Deco
Para restablecer a valores de fábrica una unidad Deco usando la aplicación Deco, debes quitarla de tu red y luego volver a agregarla.
Aplicación móvil
Paso 1: Toca la pestaña Red (si no está seleccionada actualmente).
Paso 2: Toca tu red Deco.
Paso 3: Toca la unidad Deco que deseas restablecer.
Paso 4: Toca el botón de tres puntos suspensivos en la esquina superior izquierda.
Paso 5: Selecciona Eliminar en el menú emergente.
Las secuelas del restablecimiento: ¿Qué viene después?
Una vez que restableces un enrutador independiente o sistema de malla, tu siguiente paso es repetir el proceso de configuración. Eso significa crear una nueva contraseña de administrador, establecer el nombre y la contraseña de tu red Wi-Fi y cualquier otra cosa que hayas hecho al crear originalmente tu red doméstica. Es molesto, lo entendemos, pero con suerte, el restablecimiento de fábrica solucionó cualquier problema que hayas experimentado.
Para comenzar el proceso, conecta una computadora al enrutador o unidad de enrutador de malla mediante un cable Ethernet e ingresa la dirección web proporcionada en un navegador. También puedes conectarte a través de Wi-Fi utilizando la contraseña impresa en una etiqueta pegada al enrutador o unidad de malla. Después de eso, utiliza un navegador web o una aplicación móvil dedicada para comenzar a configurar tu red renovada.
Proporcionamos dos guías para que vuelvas al camino correcto:
Si el restablecimiento de fábrica no funciona
Restablecer de fábrica tu enrutador independiente o sistema de malla no garantiza que veas velocidades como recién salido de la caja. Existe la posibilidad de que sea hora de jubilar tu viejo corcel desgastado por uno más nuevo. Los autos se desgastan. Las computadoras se desgastan. Los enrutadores y sistemas de malla no son diferentes.
Pero antes de hacerlo, asegúrate absolutamente de que no hayas realizado el proceso de restablecimiento por error. Vuelve a revisar todos los cables Ethernet, coaxiales y de fibra para asegurarte de que estén conectados correctamente y no estén dañados. Realiza una prueba de velocidad con cable directamente desde tu módem u ONT para verificar que estén alcanzando las velocidades adecuadas.
Dicho esto, si estás 100% seguro de que tu enrutador independiente o sistema de malla está a punto de rendirse, tenemos una gran cantidad de sugerencias basadas en pruebas internas que deberías considerar. Echa un vistazo:
- Mejores routers Wi-Fi
- Mejores routers Wi-Fi 6
- Mejores routers de largo alcance para Wi-Fi extendida
- Mejores sistemas de malla y routers
- Mejores routers con control parental
- Mejores routers para juegos
- Mejores routers para transmisión
- Mejores routers para negocios
- Mejores routers para seguridad
- Mejores routers económicos
Preguntas frecuentes sobre restablecimiento de fábrica de enrutadores
¿Debo restablecer si estoy vendiendo, regalando o desechando mi enrutador?
¿Por qué no mencionas las pasarelas?
Author - Mauricio G. Lozano
Graduado como licenciado en Relaciones internacionales con acentuación en Mercadotecnia, Mauricio Gabriel Lozano cuenta con experiencia en diferentes áreas de telecomunicaciones y administración. Tras 7 años de experiencia (y contando) en editorial y posicionamiento SEO, actualmente en Clearlink se enfoca en la creación de contenido de telecomunicaciones para Highspeedinternet.com/es y WhistleOut.com.mx. Creando artículos que van desde temas básicos de configuración de tus servicios hasta planes y ofertas con los distintos proveedores de telefonía celular e internet.
Editor - Mauricio G. Lozano
Graduado como licenciado en Relaciones internacionales con acentuación en Mercadotecnia, Mauricio Gabriel Lozano cuenta con experiencia en diferentes áreas de telecomunicaciones y administración. Tras 7 años de experiencia (y contando) en editorial y posicionamiento SEO, actualmente en Clearlink se enfoca en la creación de contenido de telecomunicaciones para Highspeedinternet.com/es y WhistleOut.com.mx. Creando artículos que van desde temas básicos de configuración de tus servicios hasta planes y ofertas con los distintos proveedores de telefonía celular e internet.