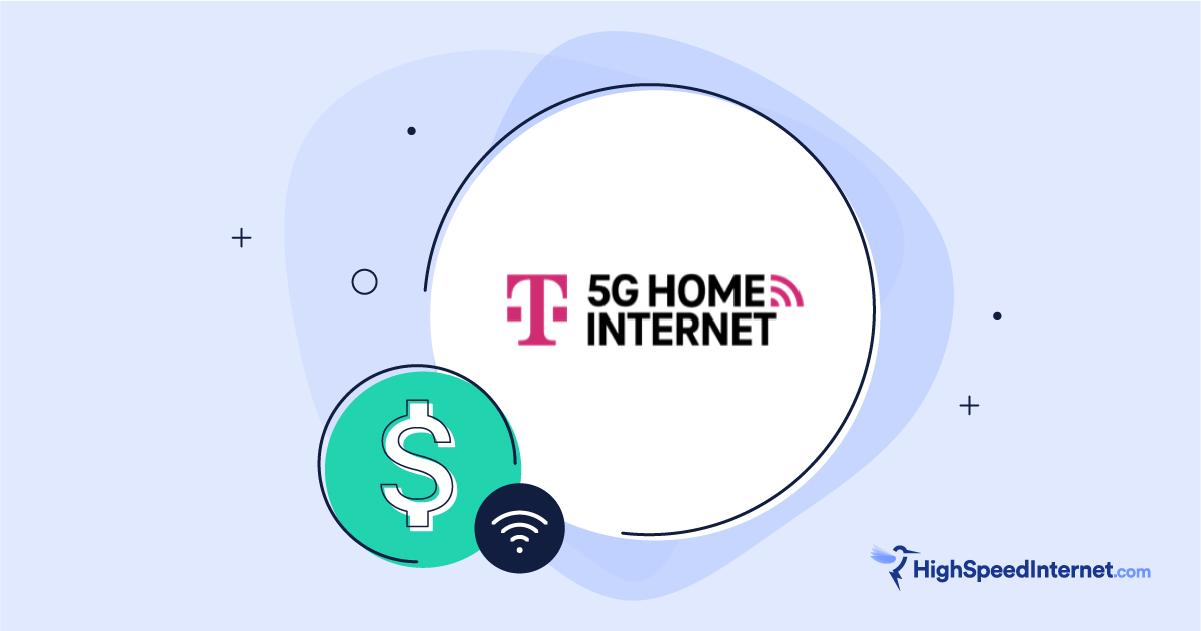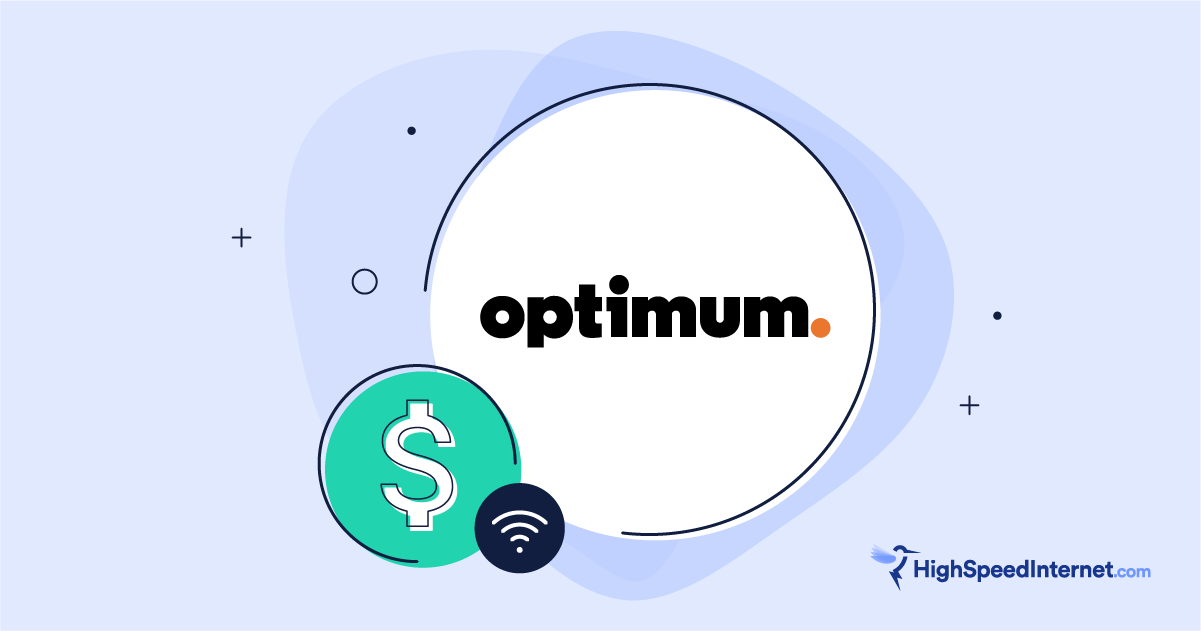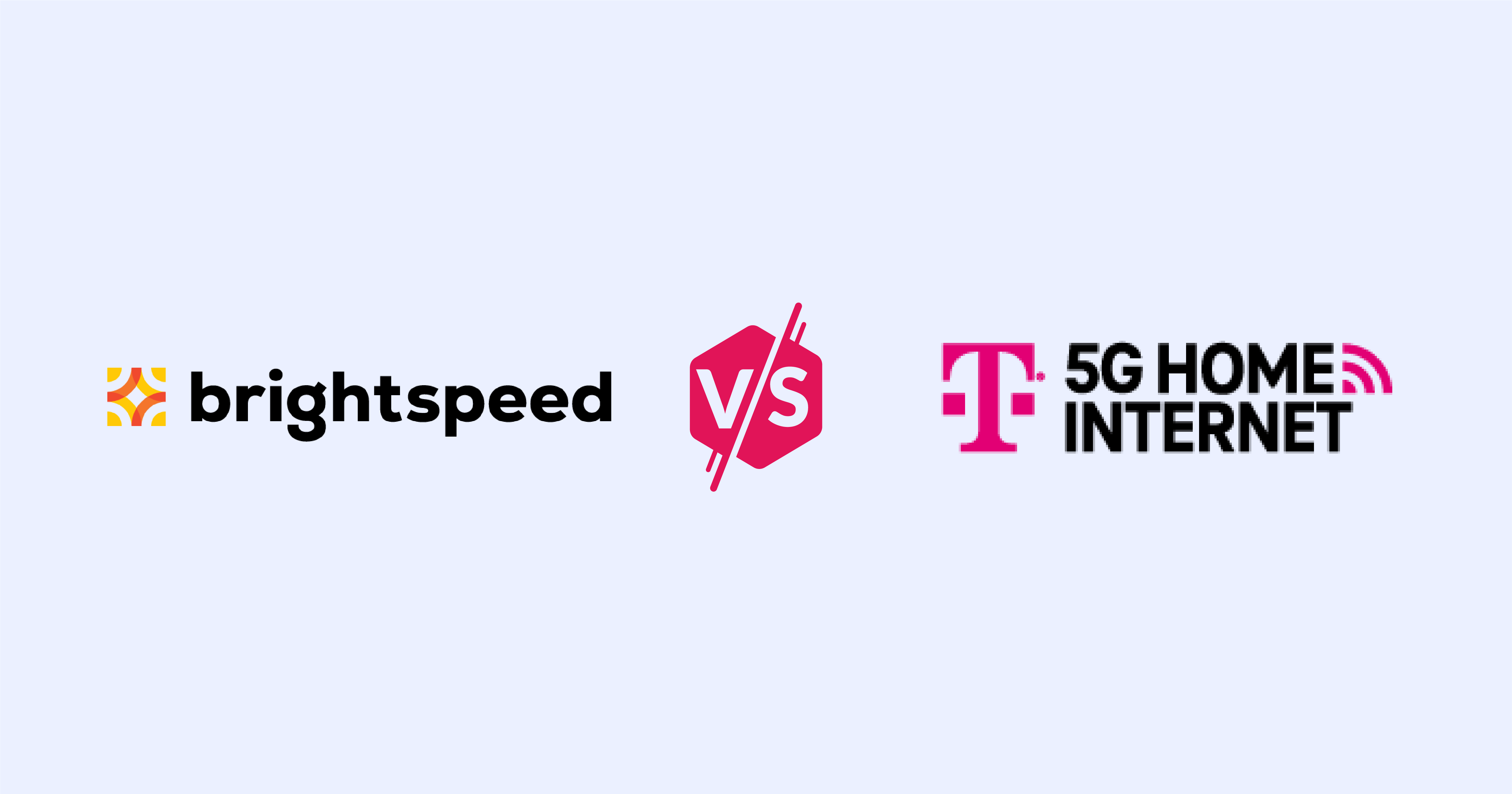5 razones por las que se desconecta tu internet – y cómo resolverlo
Descubre como reparar una conexión a internet inestable
Sep 13, 2024 | Share
HSI Español, Preguntas Frecuentes
Las desconexiones aleatorias de Internet y las caídas de Wi-Fi son molestas y desconcertantes. Debido a que estos problemas tienden a aparecer y desaparecer, a menudo es difícil identificar sus causas, pero no imposible si sabes dónde buscar. Como antiguo técnico de banda ancha, he enfrentado este problema innumerables veces. Echemos un vistazo a las cinco principales razones por las que tu Internet se desconecta y qué puedes hacer al respecto.
¿Harto de problemas con Internet? Mira tus otras opciones.
Ingresa tu código postal a continuación para ver qué está disponible en tu área.
Razones más comunes para las desconexiones de Internet
1. Tu módem o router necesita reiniciarse
Lo primero que debes intentar cuando experimentas problemas de Internet es reiniciar el módem y el router. Es súper rápido, súper fácil y súper efectivo. Esto a menudo resuelve el problema.
El proceso de reinicio es el mismo para un módem, router o gateway (unidad combo de módem/router):
Paso 1: Desenchufa el cable de alimentación del equipo desde la parte posterior.
Paso 2: Espera 60 segundos.
Paso 3: Vuelve a enchufar el cable de alimentación.
Paso 4: Espera mientras el equipo se reinicia.
2. Tienes una señal Wi-Fi intermitente
Si estás demasiado lejos de tu router, tu Internet puede cortarse cuando las señales Wi-Fi luchan por llegar a tu dispositivo. Obstáculos entre tu dispositivo y el router también pueden causar desconexiones intermitentes.
Presta atención al medidor de señal Wi-Fi de tu dispositivo para ver dónde la señal Wi-Fi se debilita y desconecta. Toma nota de las áreas donde te desconectas al moverte y presta atención a lo que se encuentra entre tú y tu router en esas áreas.
Ciertos materiales, como piedra, metal, azulejos y agua, son particularmente problemáticos para las señales Wi-Fi. Trata de evitar colocar tu router o dispositivos en áreas que obliguen a la señal Wi-Fi a pasar a través de estos materiales. Algunos ejemplos de cosas a evitar son colocar tu router debajo o detrás de muebles de metal, justo al lado de un baño con azulejos o cerca de un acuario. Algunos dispositivos electrónicos, como microondas, abridores de puertas de garaje y monitores para bebés, también pueden interferir con tu señal Wi-Fi, causando ralentizaciones y desconexiones.
El Wi-Fi puede ser complicado, pero hay mucho que puedes hacer para mejorar tu señal. Consulta nuestras guías sobre el mejor lugar para colocar tu router y cómo mejorar el alcance de tu Wi-Fi para obtener el máximo provecho de tu Wi-Fi.
3. Tu plan de Internet es demasiado lento
Si estás intentando acceder a más ancho de banda del que permite tu plan de Internet, experimentarás ralentizaciones que pueden parecer que tu Internet se está desconectando. Si tus problemas de Internet tienden a ocurrir cuando varias personas en tu hogar están usando la web, es aún más probable que hayas alcanzado el límite de velocidad de tu plan de Internet.
Para saber si necesitas actualizar tu plan, primero encuentra la velocidad anunciada de tu plan de Internet. Luego, utiliza nuestra prueba de velocidad a continuación para ver si tu conexión es tan rápida como debería ser. Si obtienes una velocidad de lectura que está cerca de la velocidad anunciada de tu plan, entonces probablemente sea hora de actualizar tu plan de Internet. Utiliza nuestra herramienta “¿Cuánta velocidad de Internet necesito?” (justo debajo de la prueba de velocidad) para descubrir la velocidad de Internet ideal para tu hogar.
Download speed
000 Mbps
Upload speed
000 Mbps
Latency (ping)
00 ms
Jitter
00 ms
4. Estás experimentando cortes de Internet
Los cortes de Internet vienen en todas las formas y tamaños. A veces, tu conexión estará fuera de servicio durante horas, otras veces podría parpadear como una bombilla moribunda. Tu desconexión aleatoria de Internet podría deberse a cortes de tu proveedor de servicios de Internet (ISP).
Puedes verificar los cortes a través de la aplicación de tu ISP, tu cuenta en línea o simplemente llamando a tu ISP para preguntar. También puedes solicitar información sobre cortes anteriores para ver si realmente es la causa de tus desconexiones persistentes. La mayoría de los proveedores de Internet mantienen registros excelentes de las conexiones de Internet de sus clientes. Un representante de soporte técnico debería poder ver exactamente cuántos cortes ha experimentado tu dirección y cuándo ocurrieron. Con suerte, podrán darte una estimación de cuándo se restablecerá el servicio.
Si estás cansado de lidiar con problemas de desconexión, podría ser hora de considerar cambiar de ISP. Siempre es bueno al menos conocer tus opciones. El panorama de Internet ha estado cambiando rápidamente. Con nuevos servicios como la fibra y el Internet 5G en casa, es posible que tengas más opciones que la última vez que revisaste. Ingresa tu código postal a continuación para ver qué proveedores de Internet están disponibles en tu área.
[formulario de código postal]
5. Hay un problema con tus cables de red
El cableado de red en tu hogar puede hacer que tu conexión a Internet se desconecte si está dañado, suelto o configurado incorrectamente.
Esto es lo que debes buscar:
- Verifica si hay cables dañados: Revisa todos tus cables de red en busca de signos de daño. Busca cortes, marcas de mordeduras y pliegues. Asegúrate de que los cables coaxiales estén bien ajustados al módem y al enchufe de la pared.
No olvides revisar el cable Ethernet que conecta tu módem con tu enrutador o computadora.
- Verifica si hay cables sueltos: Los cables coaxiales deben estar bien apretados, y los cables Ethernet deben hacer un clic audible al insertarse por completo. Los cables sueltos suelen ser culpables comunes de problemas intermitentes de Internet, ya que un cable flojo aún puede transmitir la señal, aunque de manera deficiente. Pero la señal puede interrumpirse por completo bajo cualquier estrés adicional, como cada vez que el cable se mueve ligeramente.
A menudo, el clip elástico que sujeta el cable Ethernet firmemente en el puerto se rompe o se afloja. Los cables Ethernet deben hacer un clic audible al insertarse en un puerto y no deben salirse sin comprimir el clip.
- Verifica si hay líneas coaxiales inutilizadas pero activas: Cuando tienes una línea coaxial activa en tu hogar que no está conectada a ningún equipo, la línea abierta actúa como una antena que introduce interferencia de radio en tu red doméstica. Si obtienes una instalación profesional, siempre pregunta a tu técnico si puede cerrar cualquier toma coaxial abierta.
Determinar si tienes una línea coaxial inutilizada pero activa es difícil sin equipo profesional.
Arreglar problemas de cableado por tu cuenta puede ser difícil debido a las herramientas especializadas y las habilidades requeridas. Si sospechas un problema de cableado, puede ser mejor solicitar una visita de un técnico de tu ISP.
Otras razones por las que tu internet se desconecta
Si todavía estás desconcertado, no te preocupes, aún hay muchas soluciones que puedes probar.
Reinicia tu dispositivo
Esto funciona más para las computadoras que para cualquier otra cosa. Reiniciar tu dispositivo restablece parte de la conexión de red, lo que puede ayudar a eliminar problemas obstinados.
Actualiza tu dispositivo
Nuestras computadoras y dispositivos deben mantenerse actualizados para seguir funcionando según lo planeado en el mundo muy rápido de la tecnología moderna. Pero a veces es fácil posponer las actualizaciones hasta que algo deje de funcionar. Antes de pasar más tiempo resolviendo problemas, vale la pena completar cualquier actualización necesaria.
Verifica si tu dispositivo cambia automáticamente entre dos redes Wi-Fi
Tu dispositivo puede cambiar entre redes Wi-Fi conocidas, lo que experimentas como una pérdida temporal de señal. Cuando las señales de Wi-Fi son débiles, tu dispositivo puede buscar automáticamente una señal más fuerte.
Intenta desactivar cualquier función de unión o cambio automático de Wi-Fi en tus dispositivos afectados y conéctate manualmente a tu red Wi-Fi preferida.
Verifica si estás en un canal de Wi-Fi congestionado
Tu enrutador emite señales de Wi-Fi en canales de frecuencia de radio específicos. Pueden volverse congestionados cuando muchas redes utilizan los mismos canales cerca unas de otras. Esto es especialmente común en edificios de apartamentos y otras situaciones donde múltiples enrutadores emiten señales dentro del alcance de otros.
Si tienes un teléfono o tableta Android, puedes usar una aplicación de análisis de Wi-Fi, como Netspot, para ver todos los canales disponibles en tu hogar y el uso de cada uno. También puedes iniciar sesión en la configuración de tu enrutador y cambiar el canal de Wi-Fi para ver si soluciona tu problema de Internet intermitente.
Consejo profesional:
Para cambiar el canal de Wi-Fi, debes iniciar sesión en tu enrutador y ajustar la configuración de canal; generalmente, puedes encontrar estas configuraciones bajo una pestaña etiquetada como “Wi-Fi” o “inalámbrico”.
Verifica problemas de módem con tu proveedor de servicios de Internet
Si tu módem no se comunica adecuadamente con tu proveedor de servicios de Internet, tal vez debido a una actualización o un cambio en la compatibilidad, comenzarás a experimentar todo tipo de problemas de Internet. Por ejemplo, si algo no está del todo bien con el registro, el módem o el ISP pueden estar intentando autenticarse continuamente, lo que causa lentitud. Es más probable que experimentes estos problemas si proporcionas tu propio módem.
Debes ponerte en contacto con tu proveedor de servicios de Internet para diagnosticar y solucionar estos problemas. Pueden verificar si el módem se está registrando correctamente, si aún es compatible y si se está registrando correctamente. A veces, los representantes de servicio al cliente no tendrán la capacidad para realizar la prueba adecuada, en cuyo caso debes solicitar una visita de un técnico o una escalada de tu problema en el departamento de soporte técnico.
Para completar realmente este paso, necesitas respuestas directas a las siguientes preguntas:
- ¿Está registrado mi módem?
- ¿Mi módem aún es compatible con el servicio?
- ¿Mi módem se está comunicando adecuadamente con la red?
Actualiza los controladores de tu adaptador de red
Los controladores de tu adaptador de red de la computadora (a veces llamado tarjeta de red) se actualizan automáticamente a menos que hayas desactivado las actualizaciones automáticas en tu sistema operativo. Aun así, vale la pena verificarlo solo para estar seguro.
Sigue estos pasos para actualizar los controladores del adaptador de red en Windows 10:
Paso 1: En la barra de búsqueda de Windows, escribe “administrador de dispositivos” y presiona Enter.
Paso 2: Haz clic en “Adaptadores de red” en la lista de dispositivos.
Paso 3: En el menú desplegable ampliado, haz clic derecho en tu adaptador de red y selecciona “Actualizar software de controlador”.
Paso 4: En el cuadro de diálogo resultante, selecciona “Buscar automáticamente software de controlador actualizado”.
Paso 5: Sigue las instrucciones restantes en pantalla para completar la actualización.
Paso 6: Reinicia tu PC.
Restablece la configuración de red de tu computadora
A veces, darle a tu computadora un nuevo comienzo en cuanto a configuración de red puede resolver problemas extraños de desconexión y otros inconvenientes difíciles de diagnosticar de inmediato. Sin embargo, este es un paso importante, ya que hace que tu computadora olvide todas las configuraciones de red, por lo que tendrás que reinstalar todo tu software de red, como antivirus y VPN, y reconectarte a tu red doméstica. Así que asegúrate de tener todas tus credenciales de inicio de sesión antes de continuar.
Para restablecer la configuración de red en Windows 10:
Paso 1: Haz clic en el botón Inicio.
Paso 2: Haz clic en Configuración.
Paso 3: Haz clic en Red e Internet.
Paso 4: Desde la pestaña Estado, selecciona Restablecer red en la parte inferior del menú.
Paso 5: Sigue las instrucciones en pantalla para completar el restablecimiento.
Paso 6: Reinicia tu PC.
Prueba el solucionador de problemas de red incorporado en tu computadora
Las PC con Windows tienen aplicaciones de solución de problemas de red incorporadas en el sistema operativo. Estas utilidades pueden ayudarte a diagnosticar y resolver fácilmente problemas de conectividad a Internet en tu computadora.
Mac OS tiene una utilidad de red que puedes usar para realizar pruebas y obtener información que puede ayudar a diagnosticar problemas de red, pero Mac OS no tiene un solucionador de problemas de red automatizado.
Ejecuta el solucionador de problemas de red en Windows 10:
Paso 1: Ve a Configuración escribiendo “configuración” en la barra de búsqueda de Windows.
Paso 2: En el menú de Configuración, selecciona Red e Internet.
Paso 3: En la sección Configuración avanzada de red, selecciona Solucionador de problemas de red.
Paso 4: Sigue las indicaciones mientras el solucionador de problemas intenta diagnosticar el problema.
Abre la Utilidad de Red en Mac OS:
Paso 1: Abre la Búsqueda de Spotlight presionando Comando + Barra espaciadora.
Paso 2: Escribe “utilidad de red” y presiona Enter.
Investiga los procesos en segundo plano de tu computadora
Los programas de computadora que se ejecutan en segundo plano de tu sistema operativo a veces pueden ralentizar tu conexión a Internet o desconectarla por completo. Esto puede ocurrir si un programa acapara todo tu ancho de banda durante un corto período o entra en conflicto con tu firewall. Los programas de respaldo en la nube, los clientes de actualización automática (piensa en Adobe) y las utilidades de terceros son famosos por causar problemas.
En Windows 10, puedes ver algunos programas en segundo plano haciendo clic en la flecha hacia arriba en la esquina inferior izquierda de la pantalla en la barra de tareas.
Puedes revisar todos tus procesos en segundo plano en el administrador de tareas:
Paso 1: Presiona Ctrl + Alt + Suprimir.
Paso 2: Selecciona Administrador de tareas en el menú.
Paso 3: Ve a la pestaña Procesos.
Paso 4: Haz clic en la columna de Red para organizar los procesos por uso de red.
Paso 5: Investiga cualquier proceso sospechoso haciendo clic derecho y seleccionando Propiedades.
Si encuentras algo que sospechas que puede estar causando problemas, intenta cerrar el programa principal del proceso (puedes identificar el programa principal en el menú de propiedades del paso cinco). Si tus desconexiones de Internet se detienen, es probable que hayas encontrado el problema.
Actualiza tu software antivirus
Tu software antivirus es el guardián de tu red. Su función principal es bloquear el tráfico de Internet arriesgado, pero para hacerlo, necesita diferenciar entre el tráfico bueno y el tráfico malo, lo que significa muchas actualizaciones. La mayoría de los programas antivirus tienen una opción de actualización automática que recomendamos mantener activada.
Desactiva temporalmente tu antivirus
Aunque definitivamente no recomendamos pasar mucho tiempo en la web sin protección, la mejor manera de verificar si el antivirus está causando tu problema es desactivarlo temporalmente. Tu antivirus podría estar entrando en conflicto con un programa y bloqueando tu conexión a Internet.
Si desactivar el software antivirus soluciona tu problema, vuelve a activarlo y luego ponte en contacto con el soporte técnico. Es posible que necesites desactivar el programa o proceso en conflicto o probar un antivirus diferente lo antes posible.
Los programas que actualizan o verifican regularmente con servidores en segundo plano son especialmente propensos a crear desconexiones intermitentes de Internet. Presta atención a los servicios en la nube y las suites de programas con clientes de actualización y licencia (como Adobe).
Asegúrate de que tu módem y router tengan el firmware más reciente
Tu módem y router necesitan actualizaciones de firmware regulares para funcionar correctamente con tu proveedor de servicios de Internet. Si tu equipo está utilizando un firmware desactualizado, es posible que tu conexión a Internet se desconecte periódicamente debido a problemas o fallos en el registro.
Tu proveedor de servicios de Internet actualiza automáticamente tu módem, pero aún así vale la pena verificar para asegurarte de que esté instalado el firmware más reciente. Si tienes un router independiente, definitivamente debes asegurarte de que esté actualizado, especialmente si no lo obtuviste de tu proveedor de servicios de Internet.
Puedes verificar las actualizaciones del módem y el router iniciando sesión en la interfaz de cada dispositivo a través de un navegador web. Si tienes un módem y un router independientes, completa los siguientes pasos para cada pieza de equipo:
Paso 1: Abre un navegador web.
Paso 2: Ingresa la dirección IP o la URL de inicio de sesión de tu equipo, generalmente puedes encontrar esto impreso en una etiqueta adherida en la parte trasera o inferior del equipo.
Paso 3: Ingresa el nombre de usuario y la contraseña, que generalmente también se encuentran impresos en una etiqueta adherida en la parte trasera o inferior del equipo.
Paso 4: Encuentra el número de versión del firmware, que generalmente está etiquetado y se muestra en la esquina superior derecha de la página de configuración inicial de tu equipo.
Paso 5: Realiza una búsqueda en la web o verifica el sitio web del fabricante de tu equipo para asegurarte de que el número de versión de tu firmware coincida con el número de versión de la última actualización. Esto suele ser tan sencillo como buscar el nombre del fabricante de tu equipo y el número de modelo seguido de las palabras “última actualización”.
Consulta nuestras instrucciones más detalladas sobre cómo iniciar sesión en tu router si tienes problemas para acceder a la interfaz de configuración de tu equipo.
Verifica el registro de tu router
Tu router guarda un registro de eventos significativos en tu red. Revisar esta información podría llevarte a la fuente de tus problemas de conectividad a Internet.
Puedes acceder al registro de tu router iniciando sesión en la interfaz del router a través de un navegador web. La ubicación del registro será un poco diferente para diferentes routers:
Paso 1: Ingresa la dirección IP de tu router o la URL de inicio de sesión en un navegador web. Por lo general, puedes encontrarla en una etiqueta adherida en la parte trasera o inferior de tu router. Consulta nuestra guía completa sobre cómo iniciar sesión en tu router para obtener ayuda adicional con este paso.
Paso 2: Inicia sesión con el nombre de administrador y la contraseña de tu router, que generalmente se encuentran en la misma etiqueta que la dirección IP. Si nunca configuraste un nombre de administrador o una contraseña, es probable que tu nombre de inicio de sesión sea “admin” y tu contraseña sea “password”.
Paso 3: Navega hasta el registro del router, generalmente etiquetado como “registro del sistema” o “registro de red”. Este paso es diferente para diferentes routers, pero generalmente se encuentra bajo una pestaña “avanzada”.
Las entradas en el registro a veces pueden ser un poco crípticas, pero generalmente hay algún término evidente que revela eventos problemáticos. Busca palabras como “fallido”, “malicioso” o “ataque”. Google es tu amigo aquí: si ves algo sospechoso, como una entrada que se repite constantemente, búscalo en Google para ver qué está sucediendo.
Nada funcionó. ¿Y ahora qué?
Llama a tu proveedor de servicios de Internet. Está mejor preparado para encontrar y resolver problemas de banda ancha. Esto podría requerir que un técnico venga a tu casa para probar el empalme en el poste de utilidad, verificar los niveles de señal, realizar pruebas avanzadas de conectividad y muchas otras cosas que no puedes hacer por tu cuenta. Es molesto programar una cita y esperar, pero es la mejor manera de resolver tu problema de manera permanente.
¿Por qué se cae mi Internet?
¿Cómo puedo ampliar el alcance de mi Wi-Fi?
Recursos adicionales para solucionar problemas de Internet
Author - Mauricio G. Lozano
Graduado como licenciado en Relaciones internacionales con acentuación en Mercadotecnia, Mauricio Gabriel Lozano cuenta con experiencia en diferentes áreas de telecomunicaciones y administración. Tras 7 años de experiencia (y contando) en editorial y posicionamiento SEO, actualmente en Clearlink se enfoca en la creación de contenido de telecomunicaciones para Highspeedinternet.com/es y WhistleOut.com.mx. Creando artículos que van desde temas básicos de configuración de tus servicios hasta planes y ofertas con los distintos proveedores de telefonía celular e internet.
Editor - Rebecca Lee Armstrong