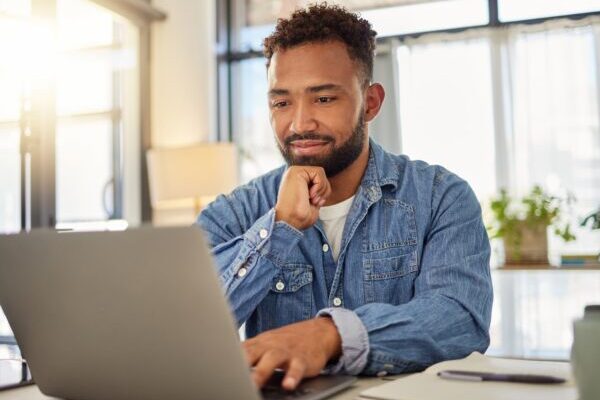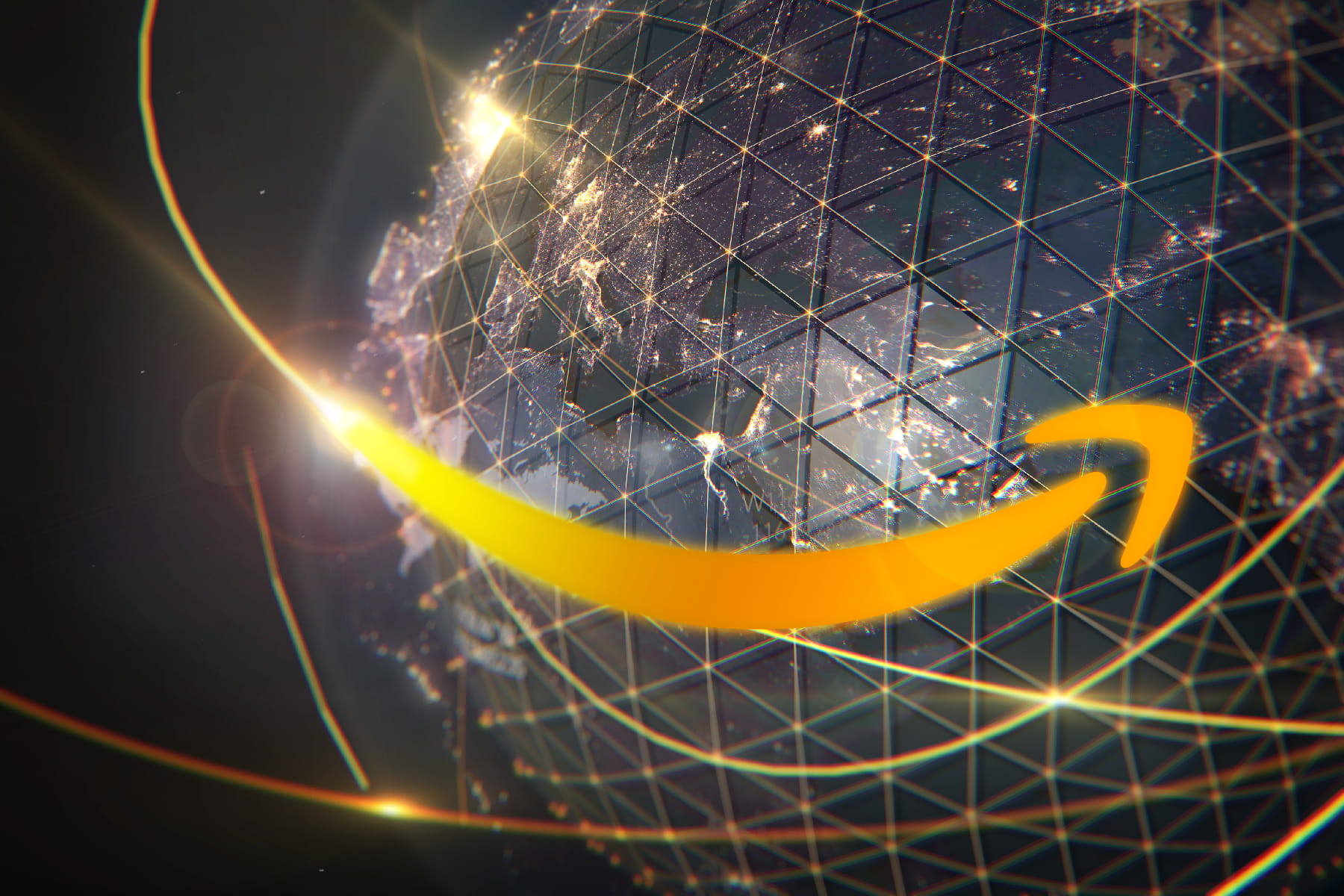Why Is My Hotspot So Slow? How to Improve Your Hotspot Speeds.
Expert tips to get your hotspot back up to speed.
Aug 1, 2024 | Share
Technology
We often use hotspots as bandwidth backups for outages, traveling, and other unforeseen networking pickles. That makes it especially frustrating when your hotspot is lagging, as whatever you’re doing is probably pretty important.
Fortunately, there’s multiple ways you might be able to increase your hotspot speeds. Where you place your hotspot, your hotspot settings, and the devices your using with your hotspot can all have an impact on performance. In this quick guide, we give you some tips to get more speed out of your Wi-Fi hotspot.
Top ways to speed up your hotspot
We go into more detail for each fix further down the page. Select a fix for more info.
- Improve cell reception
Because hotspots receive internet signal from cell towers, strong cell reception is the foundation of a zippy connection. - Use the 5G frequency band
Hotspots broadcast internet signal to your devices using Wi-Fi frequency bands. Choosing the right frequency band can have a big effect on your speeds. - Turn off battery saving on your phone
Battery saving mode intentionally lowers your phone’s performance; this includes hotspot performance. - Stay close to the Hotspot
Hotspots have a very limited range. - Avoid obstructions
An open line-of-site helps avoid Wi-Fi interference. - Check your data
Make sure you haven’t used up all of your hotspot data. - Update your phone and devices
Tech is always changing. Make sure you have the latest updates to keep things running smoothly. - Restart your phone and devices
Sometimes all you need is a fresh start.
Resorting to your hotspot a little too often?
Enter your zip code to find a better internet provider.
Improve your cell reception
Hotspots receive their internet signal from cell towers, causing your cell reception to have a big impact on your hotspot speeds. For a decent connection, you want to have a 5G LTE or 4G LTE signal, indicated by a 5G or 4G label next to the signal meter on your phone. Use the signal bars on your device to determine your signal strength, and try to keep it at three bars and above.
Here are a few simple ways to improve your hotspot reception:
- Keep your hotspot elevated. An elevated hotspot has a better line-of-sight to the tower providing the internet signal—usually, the higher, the better. If you have a two-story home, it’s probably worth relocating to the upper floor. Placing the hotspot near a window may also help.
- Keep your hotspot out and uncovered. Whether your hotspot is coming from a mobile phone or a dedicated hotspot device, don’t keep it in a bag or your pocket while using it. Put it right on the table where you’re working, and don’t cover it up with anything, like a magazine or piece of clothing. You want as few obstructions as possible between your hotspot and the cell tower.
- If you have two bars or less, relocate to an area with better reception. Two bars of cell reception is where you start to notice a significant dip in mobile internet performance.
Switch your hotspot to the 5 GHz Wi-Fi frequency band
Your hotspot broadcasts Wi-Fi on two different frequency bands: the 2.4 GHz frequency band and the 5 GHz frequency band. The 5 GHz band is much faster, so try switching to it in your hotspot settings when your speeds need a little pick-me-up. The one downside to the 5 GHz band is it’s decreased range compared to the 2.4 GHz band, but this limitation shouldn’t cause any problems as long as you stay near your hotspot.
Note: one caveat to using the 5 GHz band is that older devices may not be compatible with 5 GHz Wi-Fi. If you’re using an old laptop or another aged device, ensure it can use 5 GHz Wi-Fi before switching the frequency band.
Switch to 5 GHz on iPhone
Step 1: Open Settings and tap personal hotspot.
Step 2: Toggle off Maximize compatibility.
Switch to 5 GHz on Android
Step 1: Open Settings and tap Hotspot & tethering.
Step 2: Tap Wi-Fi hotspot.
Step 3: Tap Hotspot settings.
Step 4: Tap AP band and select 5 G.
Turn off battery saving mode on your phone
When using your phone as a hotspot, disable low power mode as it often affects mobile hotspot performance.
Turn off low power mode on iPhone
Step 1: Open Settings and tap Battery.
Step 2: Toggle off low power mode.
Turn off low power mode on Android phones
Step 1: Open Settings, then scroll down and tap Battery.
Step 2: Toggle off Power saving mode.
Stay close to the hotspot
Mobile hotspots broadcast a wireless signal to your devices just like your home router; but the signal is much weaker, so you need to stay close. We recommend placing the hotspot within five feet of the connected device. This is even more important when using the 5 GHz Wi-Fi frequency band.
Eliminate Wi-Fi obstructions and interference
Certain materials can interfere with Wi-Fi signals. Do your best to keep your hotspot away from metal, tile, stone, and water, especially if these materials are blocking a direct line of sight between your device and your hotspot (e.g., a tiled bathroom between your hotspot and laptop).
You should also keep your device and hotspot away from certain electronics that can interfere with the Wi-Fi signal. These tend to be wave-emitting or broadcasting devices, such as microwaves, baby monitors, and garage door openers.
Make sure you’re not out of data
Depending on your mobile plan, your hotspot may slow down after you’ve used a certain amount of data, even if your plan advertises unlimited data. Sometimes you can get around this by changing your mobile plan, but often, these speed-throttling policies are baked into every plan from a carrier.
Update everything
With so much tech in the world today, constant updates are a necessity. It’s always worth checking for new updates when experiencing connectivity issues like slow speeds. Remember to update your phone and the device connected to your hotspot.
Restart everything
Our phones and devices do a lot of auto-switching between different networks, and sometimes figurative wires get crossed in the process. Restarting your hotspot and device gives you a clean slate to work with, and there’s a good chance it fixes the problem altogether.
FAQ
How do I turn on the Wi-Fi hotspot on my phone?
How do I find the name of my mobile hotspot on iPhone?
How do I find the password for my mobile hotspot on iPhone?
How do I find the name of my mobile hotspot on Android?
How do I find the password for my mobile hotspot on Android?
How do I turn on my mobile hotspot on Android?
How do I turn on my mobile hotspot on iPhone?
Author - Austin Aguirre
Austin worked as a broadband technician installing and troubleshooting countless home internet networks for some of the largest ISPs in the U.S. He became a freelance writer in 2020 specializing in software guides. After graduating with a BS in technical communication from Arizona State University, he joined the team at HighSpeedInternet.com where he focuses on home network improvement and troubleshooting.