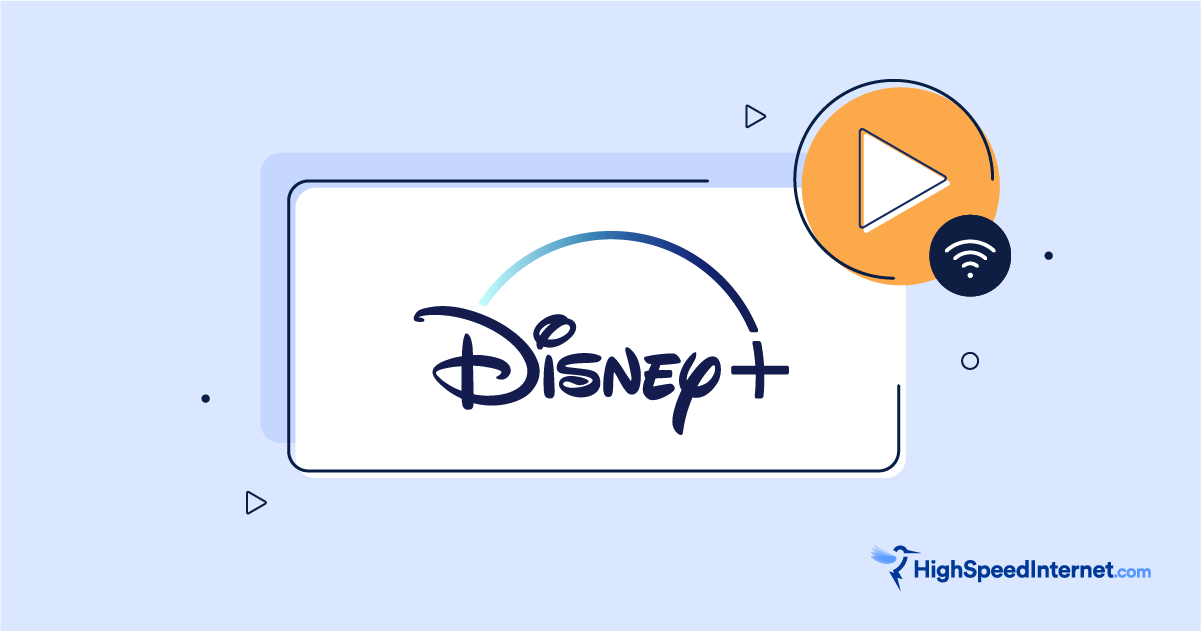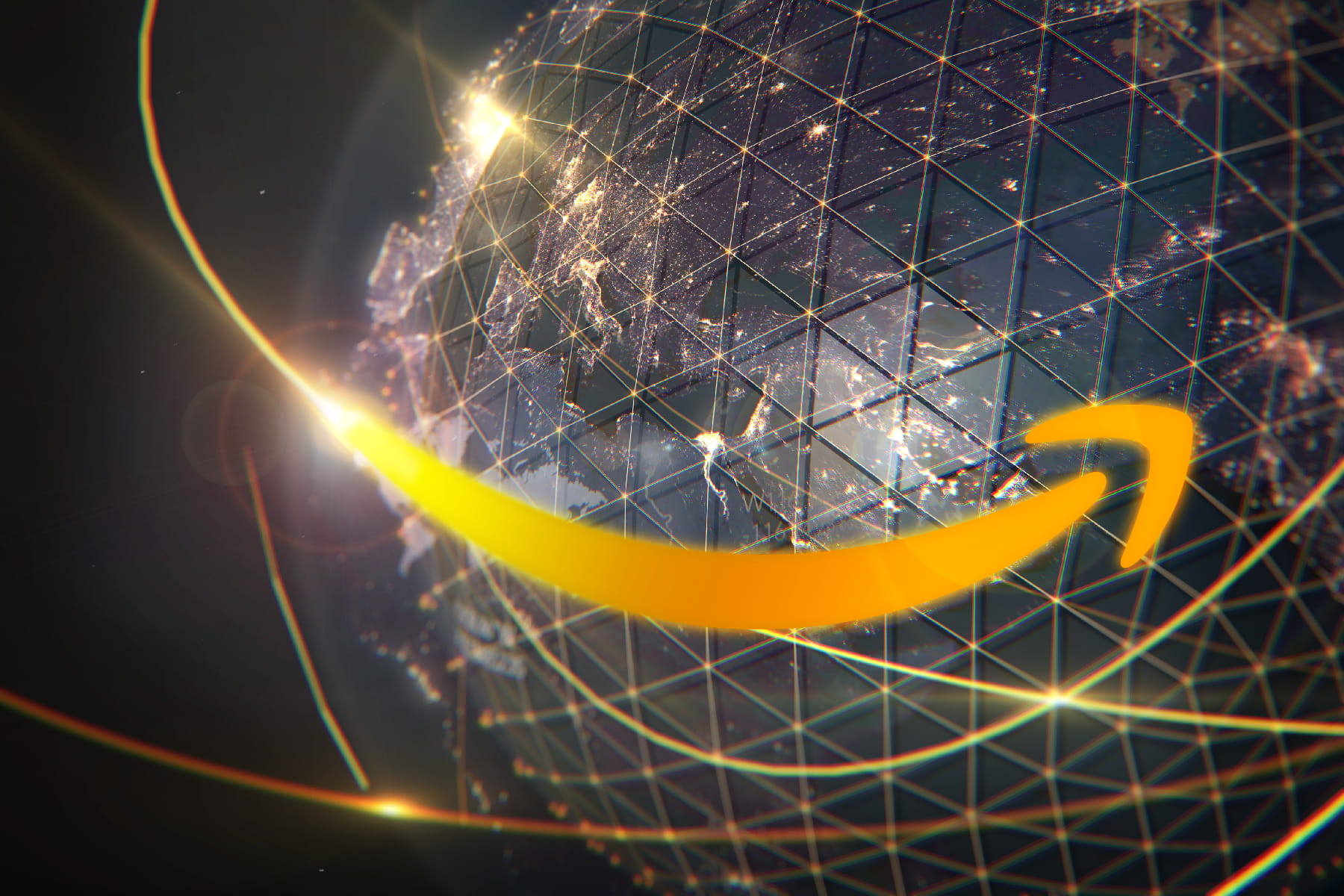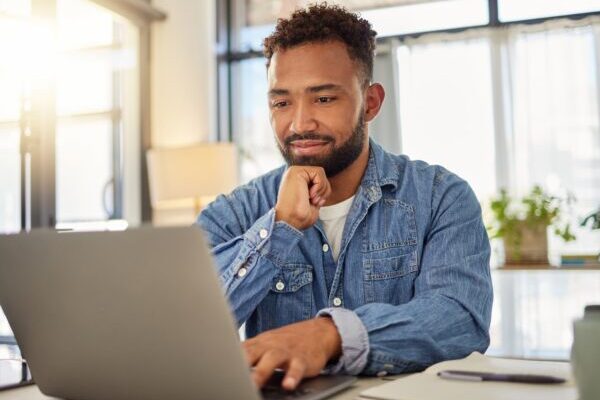Why is My Hotspot Not Working?
How to troubleshoot hotspot issues on your phone or tablet
Jul 10, 2025 | Share
How-To, Technology
Using your phone or tablet as a personal hotspot can get you out of a jam when your Wi-Fi goes down. Whether you’re using this capability for the first time in months and forgot exactly how the thing works, or you’re a seasoned hotspot pro having an off day, we’re here to help.
Read on to learn the most common fixes and essential settings to get your personal hotspot humming.
Ready for better home internet?
Hotspots can be nice in a pinch, but they’re no competition for fast, reliable home internet. Enter your zip code to shop local providers.
In this guide:
Restart everything | Toggle the hotspot on | Connect | Check your password | Switch to 2.4 GHz | Turn off battery saving mode | Stay nearby | Eliminate Wi-Fi obstructions | Check data limits | Update everything | FAQ
In this guide:
Restart everything
Restart your phone and Wi-Fi device. Wi-Fi can get finicky after switching between several Wi-Fi networks dozens of times. Your device may just need a reboot to flush out the glitches. It works often, and it’s worth a try.
Make sure your hotspot is turned on
This may seem like a no-brainer, but to save time, check that your hotspot has an internet connection and that it’s toggled on. To check connection status, look for bars on your device’s home screen or try to navigate to a new web page in the browser on that device. If you don’t have a strong connection, try the following:
- Check your phone’s network information
- Make sure cellular data us toggled on
- Move to a new location that might get better signal
- Toggle airplane mode on and off
- Restart your phone
- Contact your carrier
Once your sure the device you’re using as a hotspot is connected, make sure the hotspot feature is toggled on. See below for how to do this on iOS and Android phones and tablets.
Turn on a Wi-Fi hotspot on an iPhone or iPad
Step 1: Open the Settings app.
Step 2: Tap Personal Hotspot. If you don’t see Personal Hotspot in your settings menu, tap Cellular.
Step 3: Toggle on Allow Others to Join. Your hotspot is now active and ready to connect to your Wi-Fi devices.
Turn on a Wi-Fi hotspot on Android phones and tablets
Method 1:
- Pull your Quick Settings menu down and tap the Hotspot icon.
Method 2:
Step 1: Drag your Notification Menu down and tap the Cog wheel icon in the upper right to open your device settings.
Step 2: Tap Connections and then tap Mobile hotspot & tethering.
Step 3: Toggle Mobile hotspot on.
Your hotspot will now show as a Wi-Fi network that your wireless devices can connect to.
Make sure you connect to your hotspot and not another Wi-Fi network
Chances are, your laptop, smart camera, or other device you’re trying to tether will connect to your familiar Wi-Fi networks automatically. This automation is usually a handy feature but can cause confusion when your internet connection goes down.
Even when your router is disconnected from the internet, it’s still broadcasting Wi-Fi unless it’s unplugged. Your devices will still auto-connect to your home router, even if your internet connection is down.
What’s that mean for you? In order to connect to your hotspot, you have to do it manually in your device’s Wi-Fi settings.
Make sure your tethered device is using the right password
Sometimes, a problem with hotspot tethering is as simple as checking your hotspot password. Simply check it or reset it on your hotspot-enabled device, then make sure it matches on the tethered device.
How to find the hotspot password on Apple devices
Step 1: Open Settings.
Step 2: Tap Personal Hotspot.
Step 3: Tap the Wi-Fi Password field.
Step 4: Tap to see or edit.
The password will update when you exit the field.
How to find the hotspot password on Android devices
Step 1: Open the Settings app.
Step 2: Look for Connections or Network & Internet.
Step 3: Select Hotspot & Tethering or Mobile Hotspot.
You should see a password field on display. Tap to change or edit.
Switch your hotspot to 2.4 GHz for older devices
Newer devices work with 5 Ghz Wi-Fi signals to increase speed, but it doesn’t work well for tethering older devices. The good news is it’s easy to switch your phone’s hotspot to the 2.4 GHz frequency band, which is more compatible with older devices.
Switch to 2.4 GHz on iPhone
Step 1: Open Settings and tap Personal Hotspot.
Step 2: Toggle on Maximize Compatibility.
Switch to 2.4 GHz on Android
Step 1: Open Settings and tap Hotspot & tethering.
Step 2: Tap Wi-Fi hotspot.
Step 3: Tap Hotspot settings.
Step 4: Tap AP band and select 2.4 GHz.
Turn off battery saving mode on your phone
Low power mode on your hotspot device can interfere with connectivity. If you’re having trouble with a tethered device, turn off low power mode on the device that’s acting as a hotspot.
Turn off low power mode on iPhone
Step 1: Open Settings and tap Battery.
Step 2: Toggle off Low Power Mode.
Turn off low power mode on Android phones and tablets
Step 1: Open Settings, scroll down, and tap Battery.
Step 2: Toggle off Power Saving Mode.
Stay close to the hotspot
You don’t want to stray too far from your hotspot device, as it may not have the best range. Generally, it’s best to stay within 15 feet of your hotspot, or keep it right next to the tethered device.
Eliminate Wi-Fi obstructions and interference
Place your hotspotting device in an open and elevated location to avoid Wi-Fi obstructions. Try to maintain an uninterrupted line of sight between the hotspot and your tethered device(s) and avoid covering the hotspot. Lastly, stay away from Wi-Fi interference caused by certain electronic devices (microwaves, garage door openers, baby monitors, etc.) and other Wi-Fi networks. It may also be best to turn off any routers sharing the same space.
Check your data plan
Using a mobile hotspot requires a data plan from a cell carrier, whether you’re using your phone or a dedicated hotspot device. If you run out of data, your hotspot may stop working altogether. Additionally, some wireless plans cut off mobile hotspot use or slow hotspot speeds once you use a certain amount of data, even on a plan that advertises unlimited data.
Your provider’s app should have details about your plan and your monthly usage, and may have ways to add extra data when you need it.
Update everything
Device operating system updates often change networking configurations. This can change how they broadcast and receive hotspot signals. It’s good tech housekeeping to keep your device’s software updated, and it’s especially important if you’re encountering connectivity issues. It’s also a crucial part of maintaining the security of your home network.
FAQ
How do I turn on my Wi-Fi hotspot on my phone?
How do I find the name of my mobile hotspot on iPhone?
How do I find the password for my mobile hotspot on iPhone?
How do I find the name of my mobile hotspot on Android?
How do I find the password for my mobile hotspot on Android?
Author - Austin Aguirre
Austin worked as a broadband technician installing and troubleshooting countless home internet networks for some of the largest ISPs in the U.S. He became a freelance writer in 2020 specializing in software guides. After graduating with a BS in technical communication from Arizona State University, he joined the team at HighSpeedInternet.com where he focuses on home network improvement and troubleshooting.