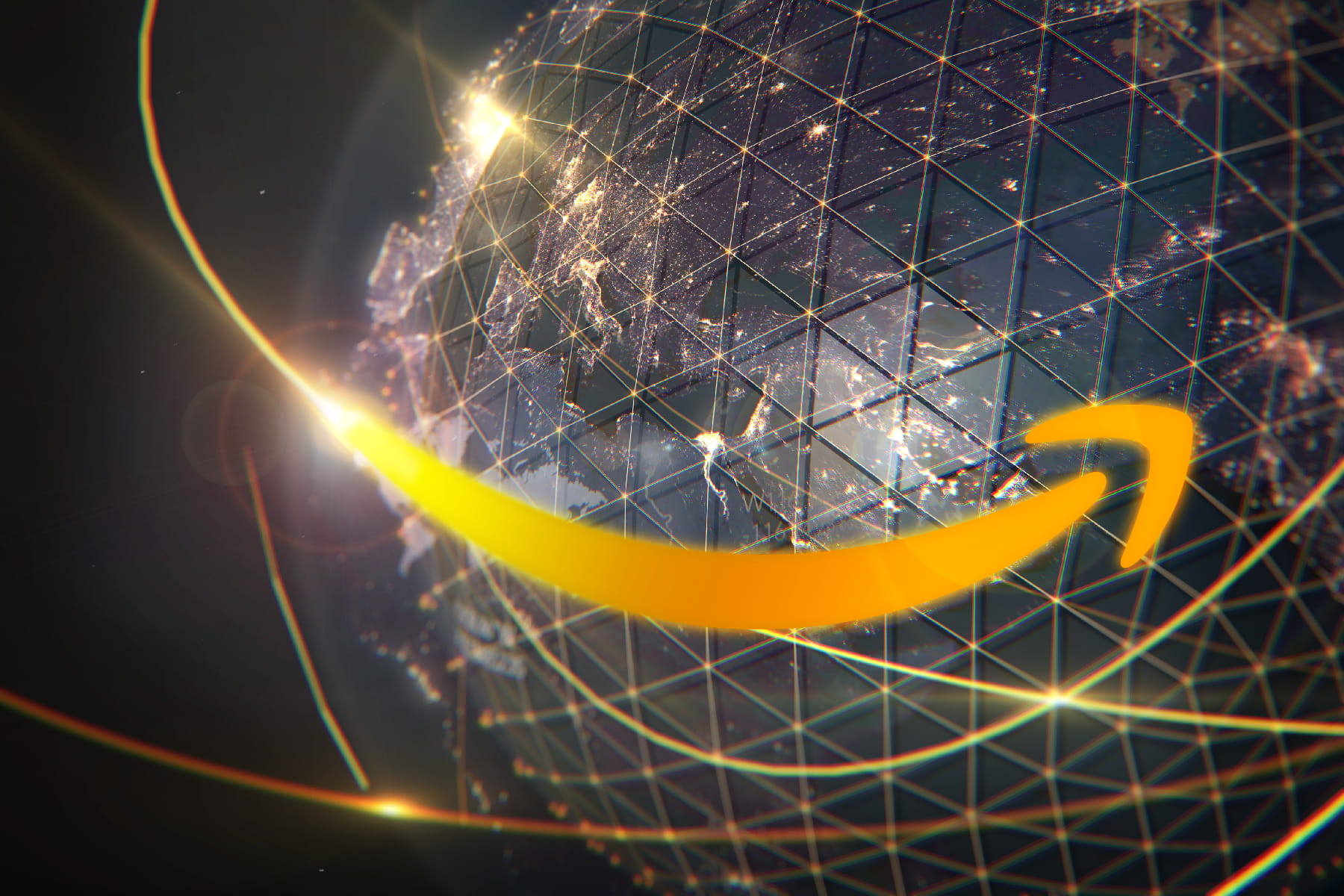Maximize Your Browser Speed: A Guide to Clearing Your Cache
Why Clearing Your Browser Cache Matters for Your Internet Experience
Feb 1, 2024 | Share
How-To, Technology
Clearing your browser cache is a common troubleshooting step that you can perform using your browser’s settings menu. To clear your browsing data, follow these steps:
- Open your browser.
- Find the menu and open it.
- Select the menu or menu option for “Settings,” “Preferences,” or “Tools.”
- Select the option labeled “Privacy,” “Security,” or something similar
- Look for a button to clear history, browsing data, cookies, etc. and click it.
- Select which data you want to clear. If you’re not sure, you can select everything to clear your entire browser cache.
Depending on the browser, the menu names vary slightly, and some might have even fewer steps. For example, Chrome has a “Clear browsing data” option right in the tools menu.
If you can’t find the exact option in your browser menu or want to be more precise in how you manage your data, we’ll get into the nitty gritty of managing your browser data.
What is a browser cache and what does it do?
A browser cache is a place on your computer’s hard drive where a browser can store information to help it run faster and more efficiently or to perform certain tasks (including some less desirable tasks, like tracking or sharing your activity). Each browser you use, including Chrome, Firefox, and Microsoft Edge, has its own cache. In theory, all this data is stored on your machine temporarily:
- Images, scripts, and other files from the sites you visit
- Browser cookies
- Saved passwords
- Form autofill data
Your cache is important to your overall experience on websites. It helps reduce load times and saves on the amount of data you use on your connection.
Experiencing slow load times?
See if there are faster internet options in your area.
For example, if you’re shopping on Amazon, the images on the site get saved on your hard drive so you don’t have to download them from Amazon hundreds of times as you shop. This is especially useful if you’re on a slow or high-latency connection like satellite or DSL.
Why should I clear my browser cache?
Caching data for commonly-used sites and applications improves your online experience, but there are several reasons to clean up periodically:
- To free up hard drive space
- To protect your online privacy
- To improve your online security
- To fix certain website errors
Clearing your cache frees up hard drive space
Browser caches are small compared to things like your music library or video files, but it can add up, especially if you use multiple browsers. Everything in your browser cache is supposed to be temporary, so websites are expected to label each file with an expiration date so that your computer knows when it’s safe to remove them.
Of course, trusting websites to do the right thing isn’t always a sure bet, so data might stick around for much longer than you want. Clearing your browser cache periodically is a good way to flush out these stragglers and stop them from taking up space.
Clearing your cache protects your online privacy
Many people are familiar with clearing their browser history after visiting an embarrassing website, but there’s more to online privacy than keeping your roommate from stumbling across your Sonic the Hedgehog fanfiction. Many sites track your activity using cookies—small files that store information about you. Cookies do useful things like keeping you logged into a shopping website while you fill your cart.
Unfortunately, cookies can also be used nefariously, such as sharing your activity with third-party advertisers. Although online privacy laws have reduced the harmful ways your data can be used, sites can still collect and share information that could be used to identify you and your online activity. Clearing your cache, particularly after visiting an unencrypted or suspicious website, can prevent your information from being shared through cookies.
Clearing your cache improves your online security
In addition to exposing your online activity, cache data like cookies can expose sensitive data like passwords, usernames, credit card numbers, and other personal information. Many browsers save the data you type into forms, helping you log in to sites or checkout from a store more quickly.
This may not be a problem on your home computer, but you certainly don’t want this information saved on a public computer. It can also be risky keeping this data on your laptop or mobile devices, especially if you connect to public Wi-Fi that might have hackers or other malicious users lurking on the network.
Clearing your browser cache keeps sensitive information like this from being stored in places where hackers are most likely to look for it. It’s no replacement for using a secure browser and safe online habits, but it’s an easy way to improve online safety.
Clearing your cache fixes many website problems
Finally, clearing your browser cache can help fix several types of website errors. Much like turning a device on and off to fix hardware issues, clearing your browser cache allows you to approach websites with a clean slate.
Sometimes a website might have updated, but your browser is still using the information stored in your cache instead of fetching the new information from the server. You won’t see this new information until your browser decides that the stored data is old enough that it needs to download it again. If you think you’re still viewing an old version of a website, clear your cache to force your browser to download the current version of the site you’re on.
Pro tip:
Some other ways to tell if you’re getting the current version of a web page is to navigate to the same page in an incognito or private window, in a different browser, or on a different device.
Problems in your cache can also break a website completely, such as with an HTTP 304 error. If you’ve tried repeatedly to load a page and it’s still broken, clearing your cache is a good next step in trying to fix the problem.
Reasons why you might NOT want to clear your cache
Your browser cache has some important functions, and clearing it too often can make those less effective. After clearing your cache, you’ll have to redownload all the information from every site you visit, which makes pages load more slowly and increases the amount of data you use while browsing, which can be a problem if your internet plan has a data cap.
Many modern browsers remember form data, which makes it faster to fill out forms like shipping information when you’re purchasing items online. This data is erased if you completely clear your cache. Although personal information like your address and phone number is something you definitely want to be conscious of when browsing online, erasing it too often essentially cancels out the effectiveness of these browser features, which are big time savers.
Clearing your cache also logs you out of any sites you’re currently logged into. You don’t want to do it in the middle of a transaction or with items in your shopping cart, so it’s best to at least wait until you’re done on your computer for the night.
Whether you clear your browser cache once a month, once a week, or once a day depends on your browsing habits and the devices you use. You probably wouldn’t approach your home desktop computer the same way you do your work laptop, so here are some things to consider:
 Pros:
Pros:
- Frees up hard drive space
- Erases browsing history
- Removes tracking cookies
- Hides personal information
- Gives you the most recent version of a site
- Fixes some common loading issues
 Cons:
Cons:
- Slows load times
- Increases data use
- Removes autofill information
- Removes site personalization
- Logs you out of everything
Clearing selective data
If you’re not a fan of resetting everything at once, you can also select specific types of data to clear. This allows you to get around some of the cons of clearing your entire cache while still getting the privacy and security benefits.
Most browsers give you a list of checkboxes to choose which kinds of data to delete. This allows you to keep the data you want while removing the data you don’t. Some also give you even more specific options to delete individual cookies.
For example, if you’re concerned about Facebook sharing your information across multiple sites, you can access your individual cookies in your privacy and security settings and delete all the cookies from www.facebook.com. These are typically stored in a folder together, though most browsers will also allow you to search through your cookies to make sure you find them all.
How to clear your browser cache in Chrome
- Open Chrome.
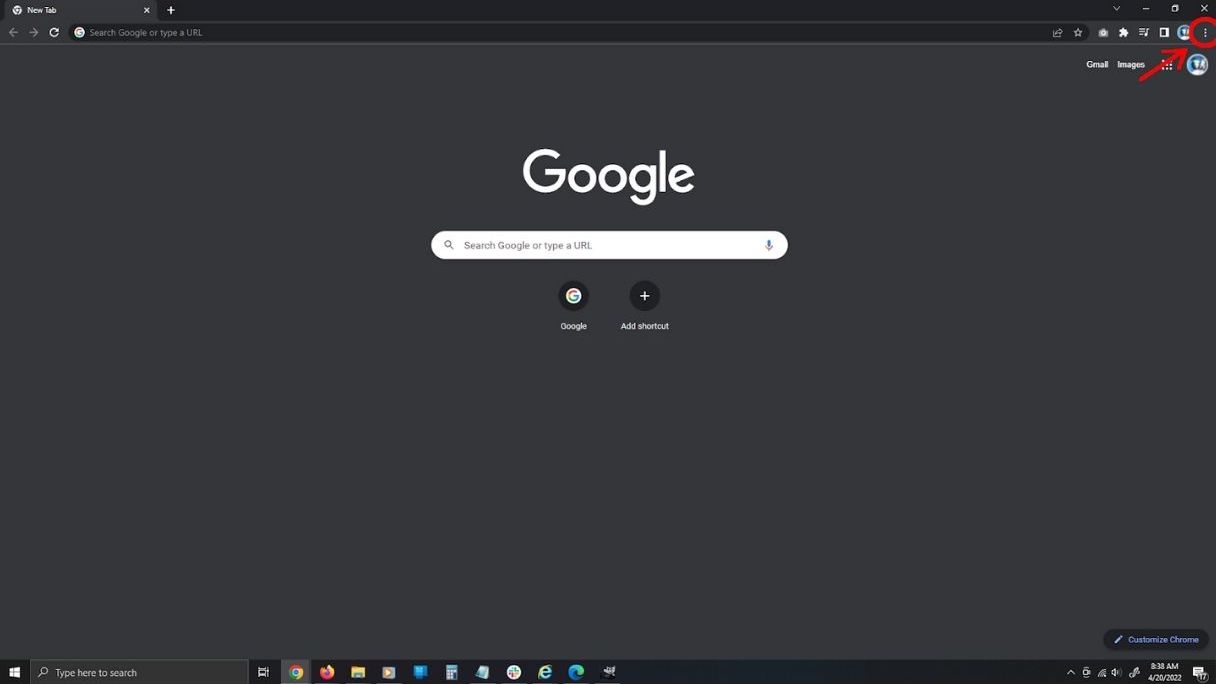
- Open the Menu (three dots in the top right corner).
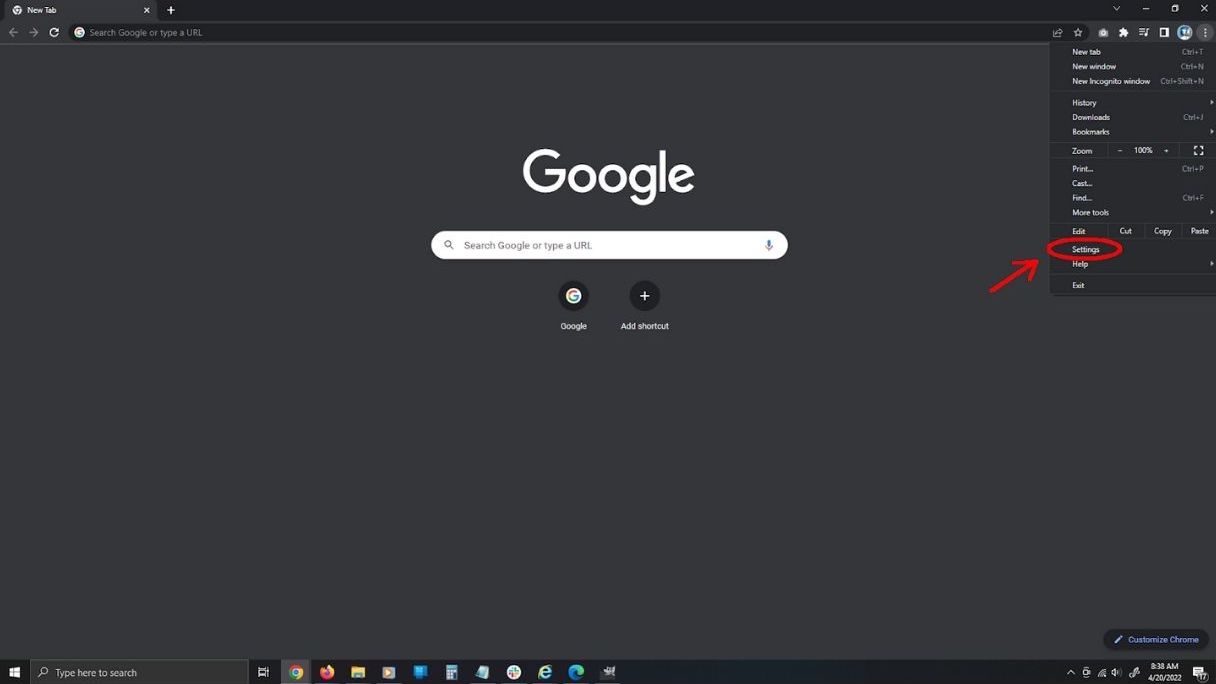
- Select “Settings” to open the settings page in a new browser window.
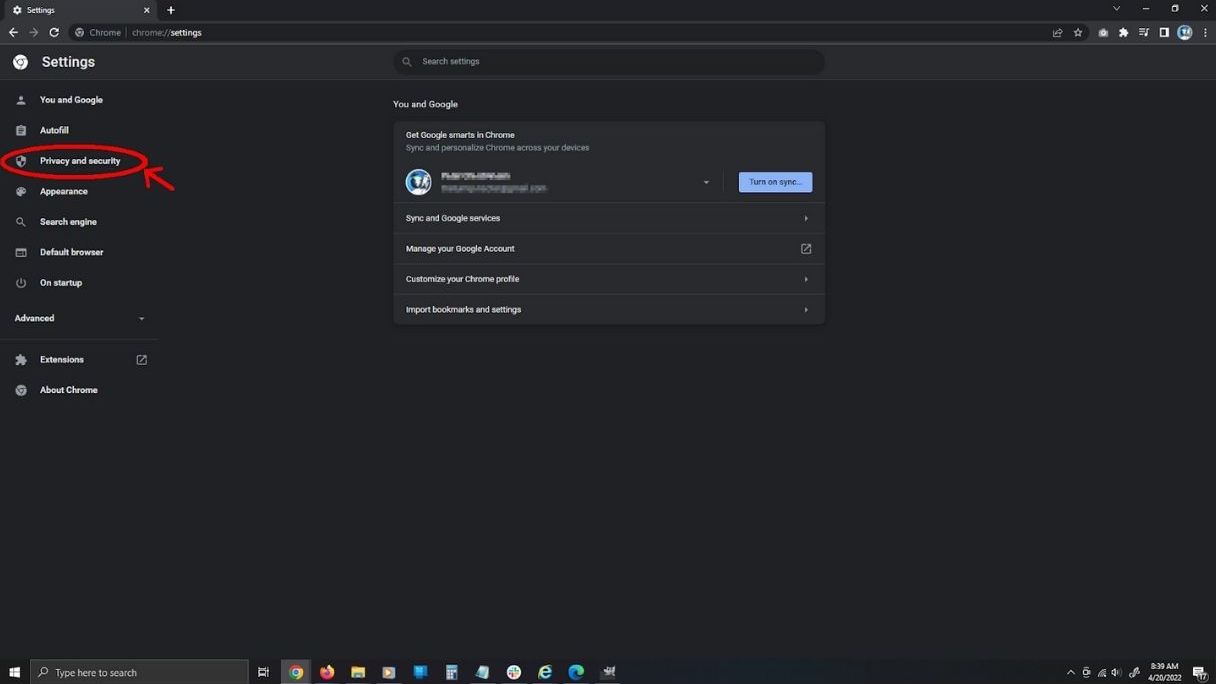
- Select the “Privacy and security” tab on the left.
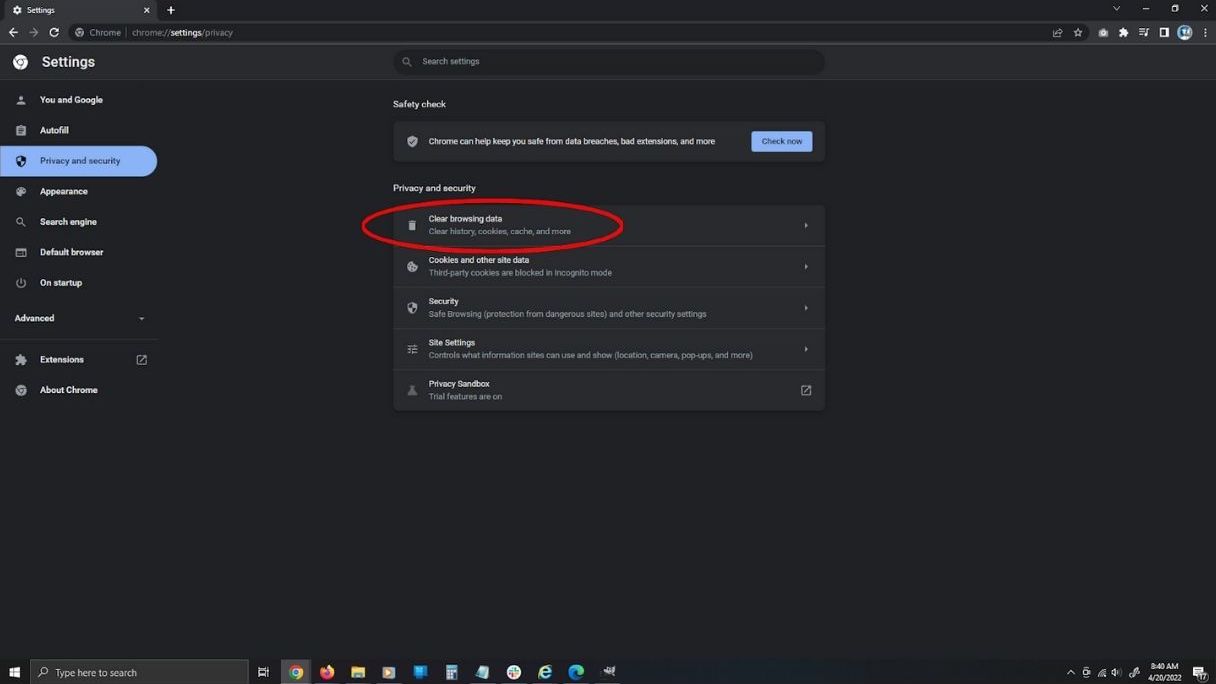
- Click on “Clear browsing data.”
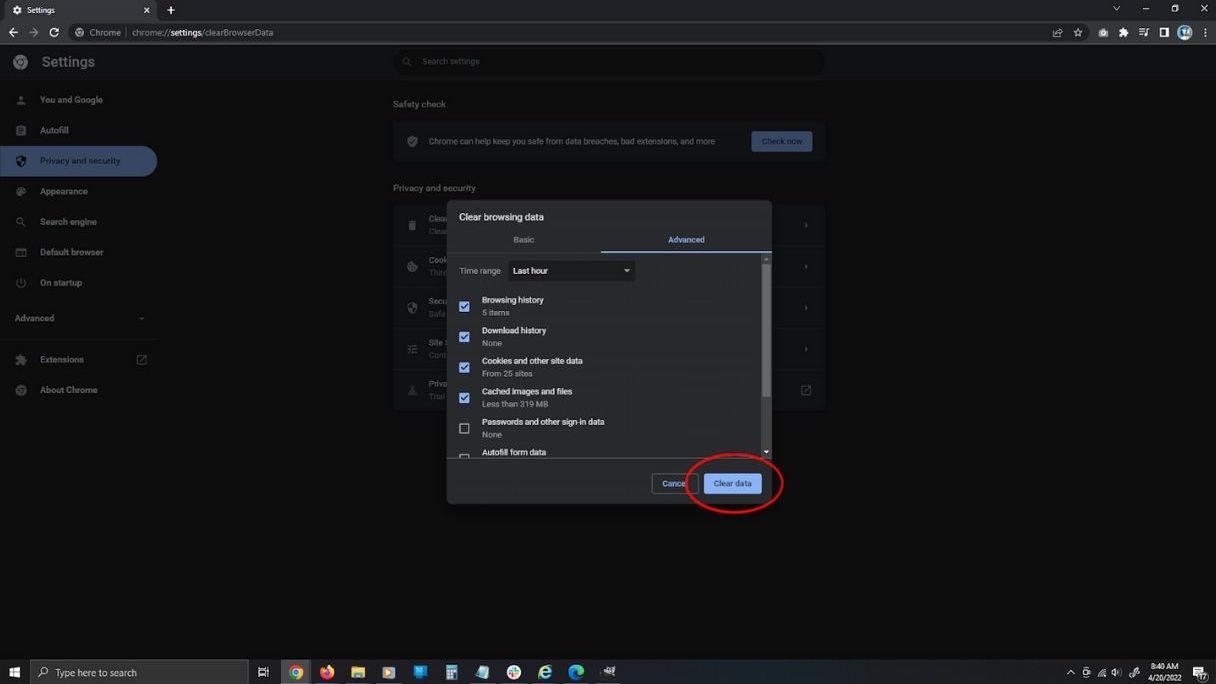
- Check the boxes for the data you want to remove, and click “Clear data.”
How to clear your browser cache in Firefox
- Open Firefox.
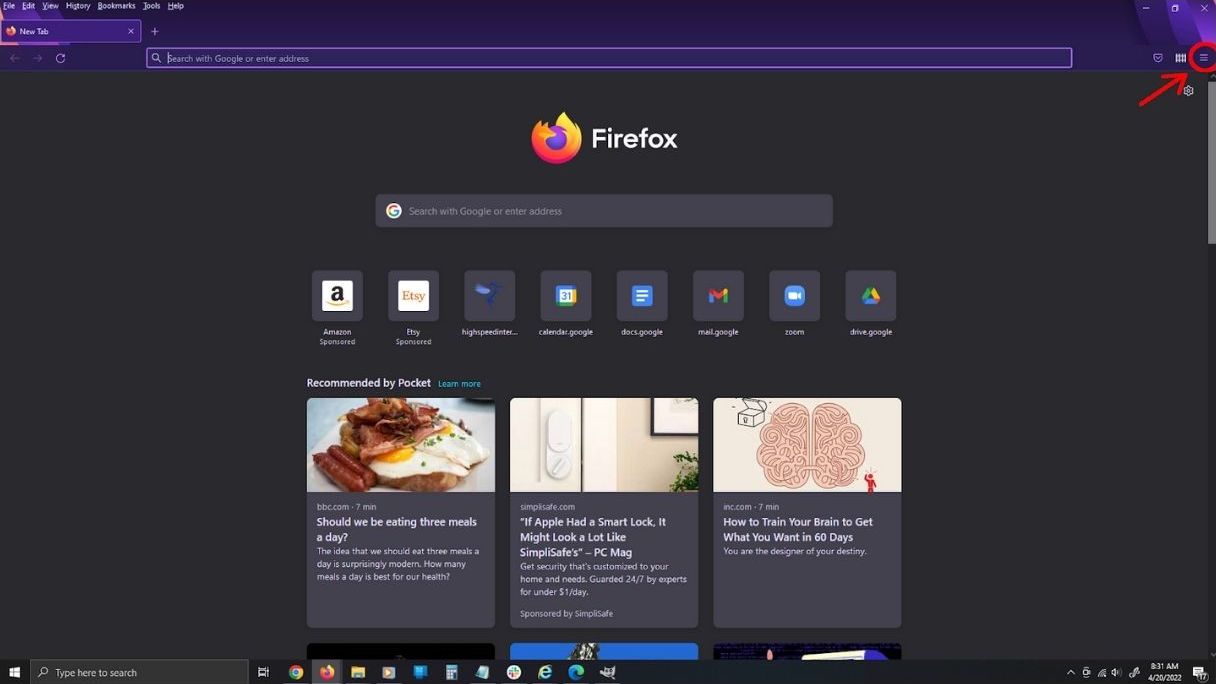
- Open the Menu (three bars in the top right corner).
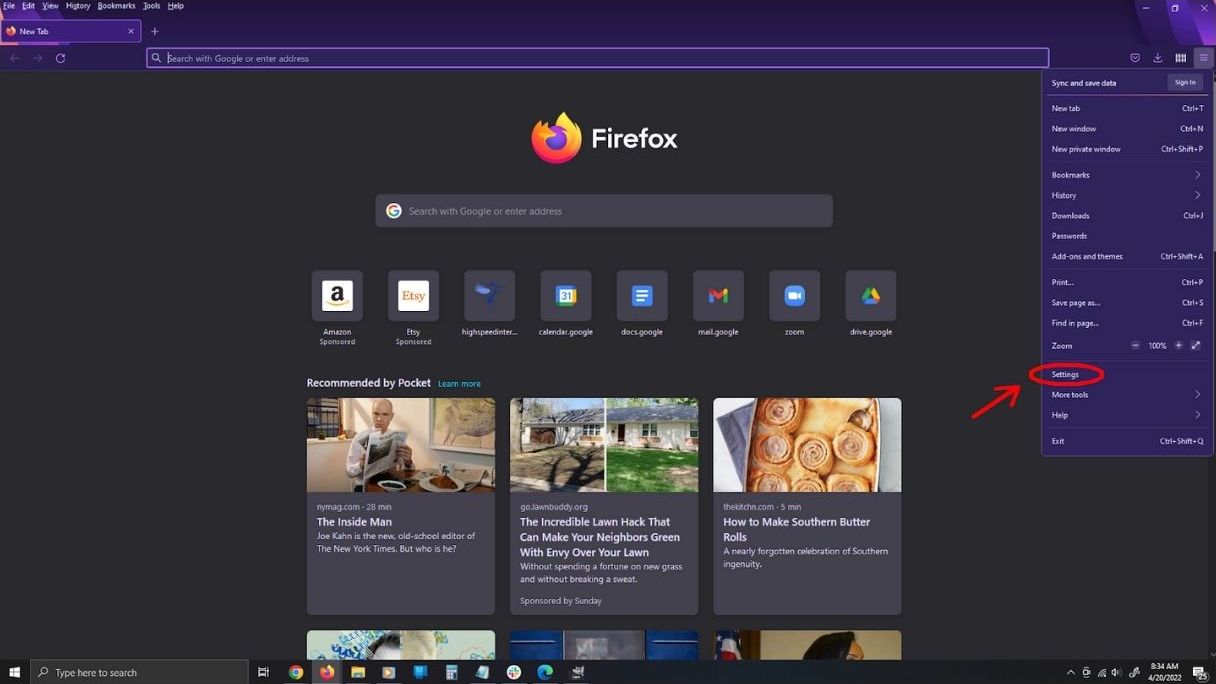
- Select “Settings” to open the settings page in a new browser window.
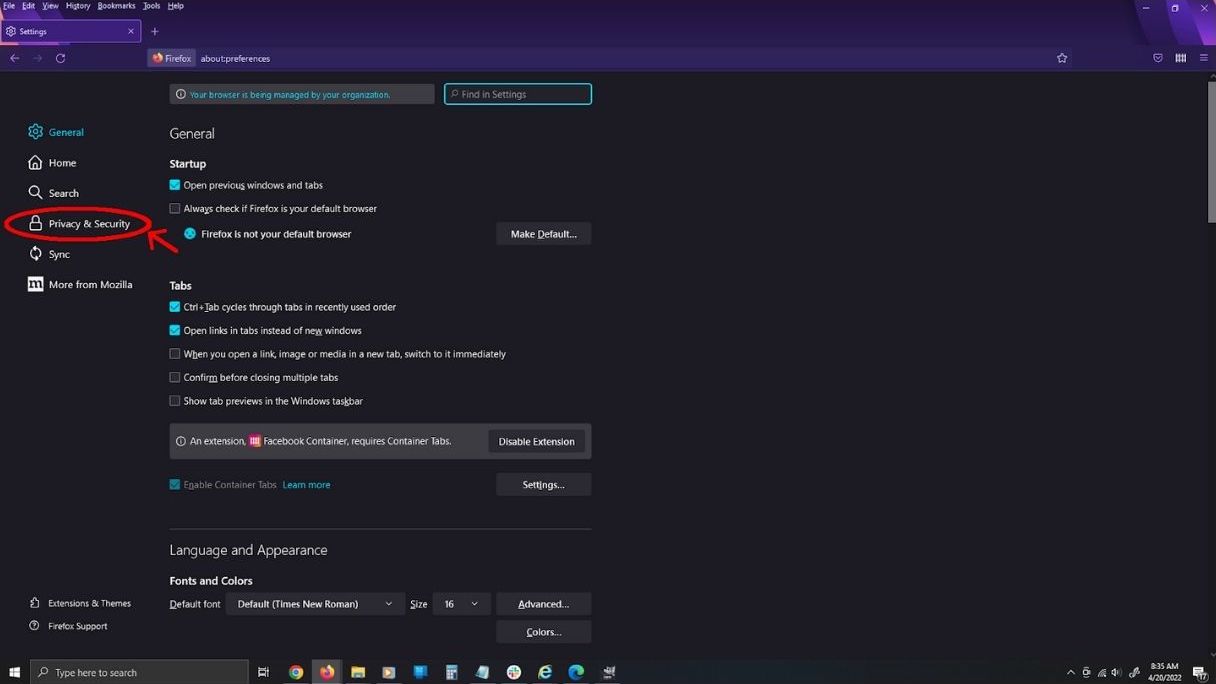
- Select the “Privacy & Security” tab on the left.
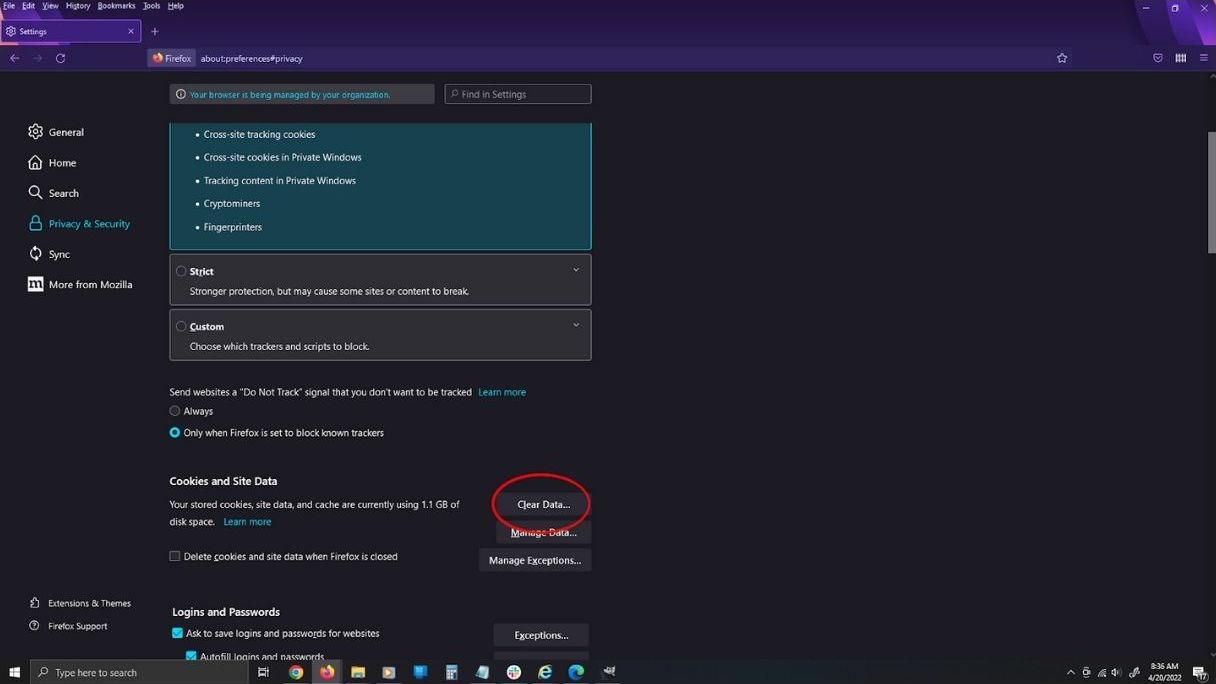
- Scroll down to the section on “Cookies and Site Data” and click “Clear Data…”
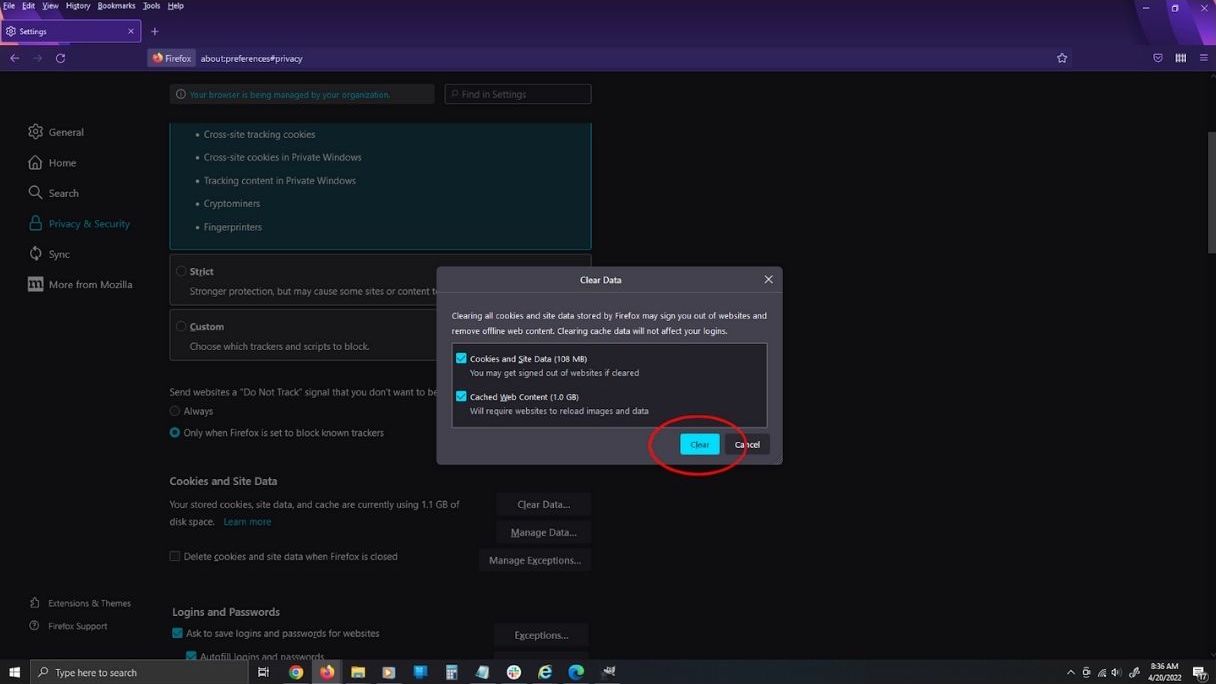
- Check the boxes for the data you want to remove, and click “Clear.”
How to clear your browser cache in Internet Explorer
To clear your browser cache in Internet Explorer
- Open Internet Explorer.
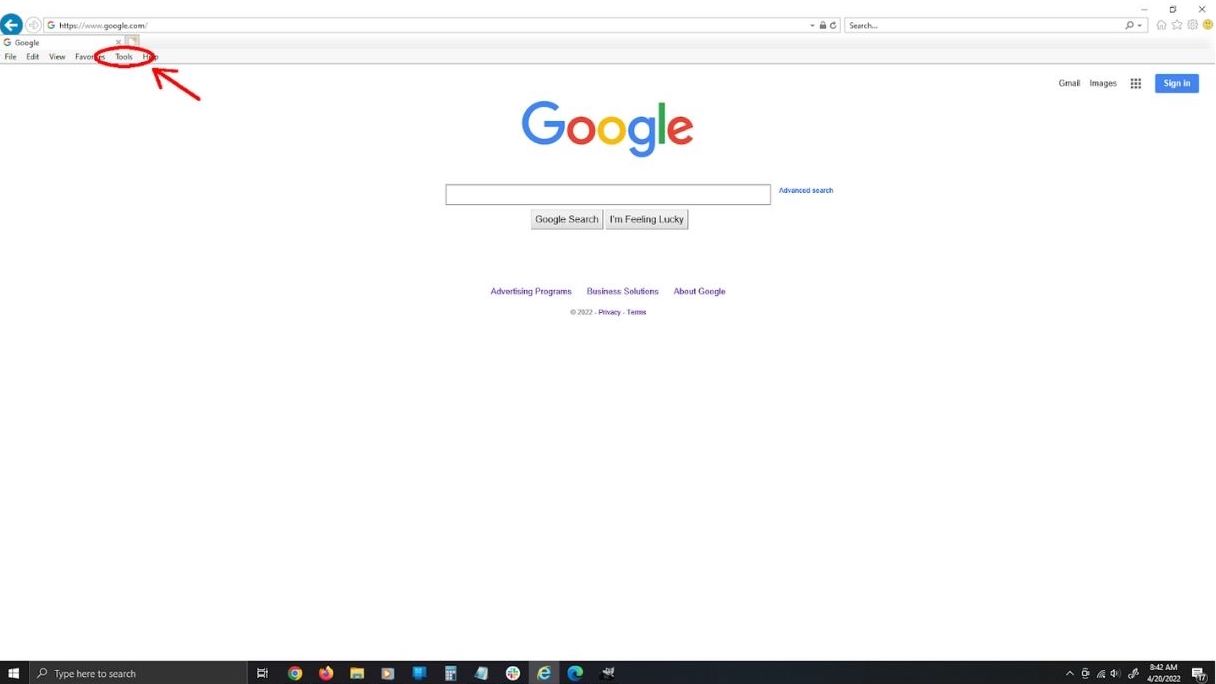
- Open the “Tools” menu at the top of the window.
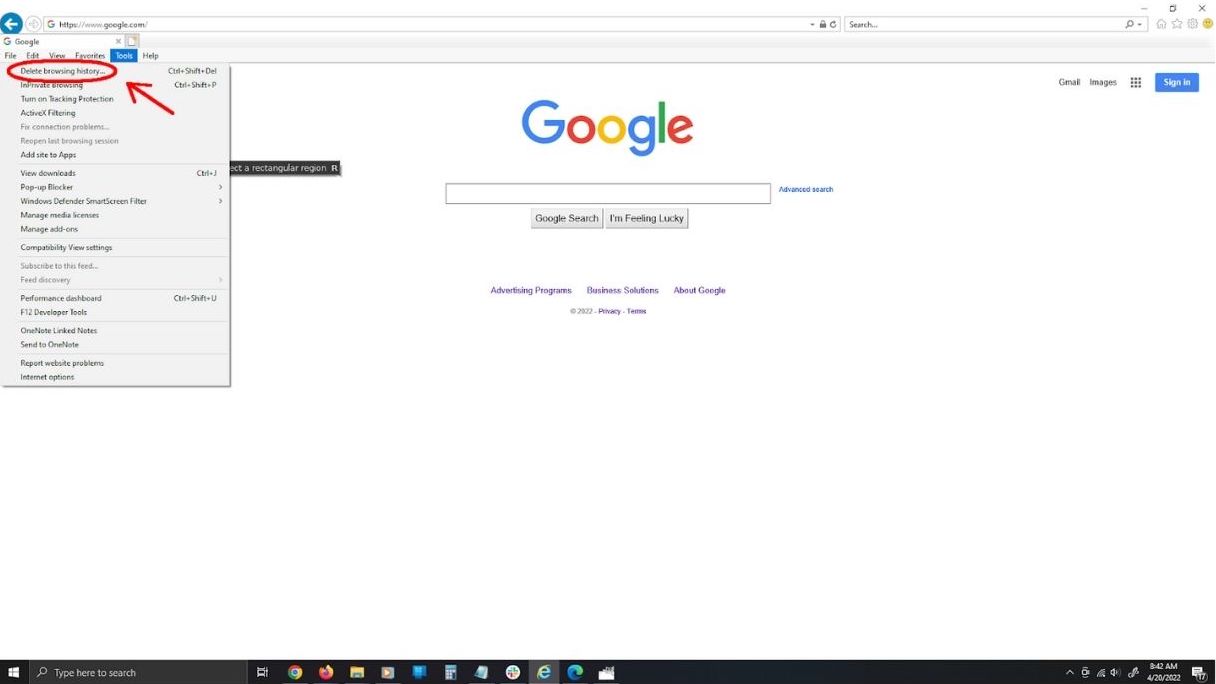
- Select “Delete browsing history.”
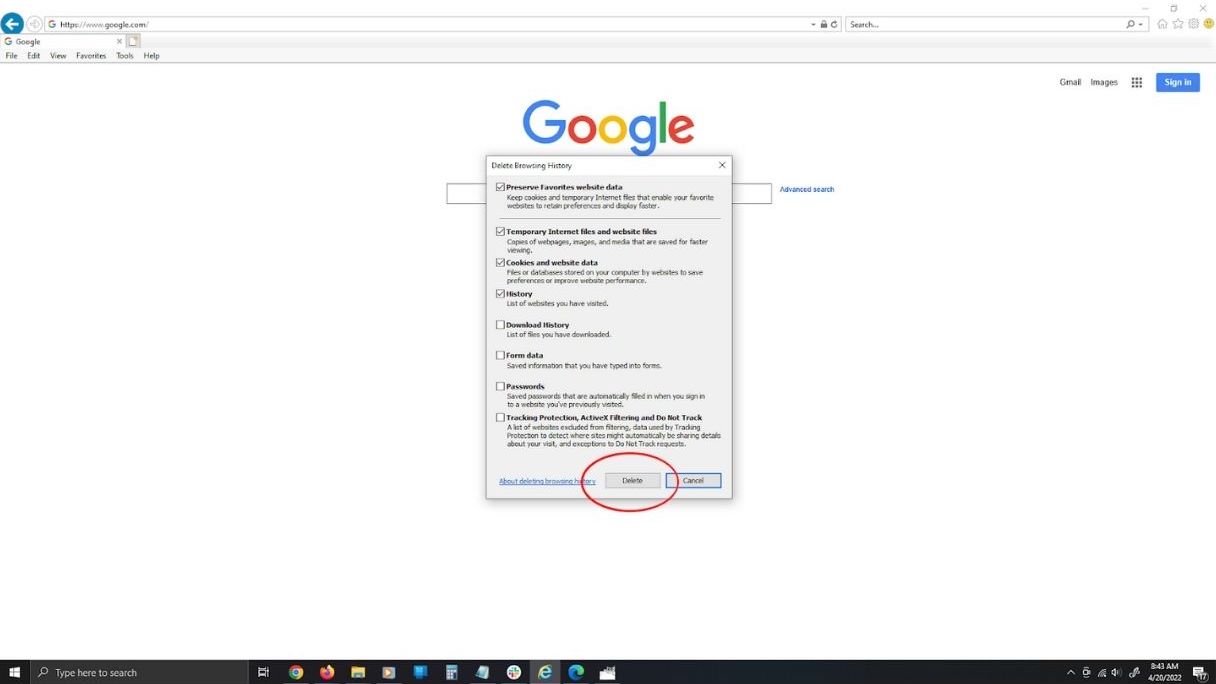
- Check the boxes for the data you want to remove, and click “Delete.”
How to clear your browser cache in Microsoft Edge
- Open Microsoft Edge.
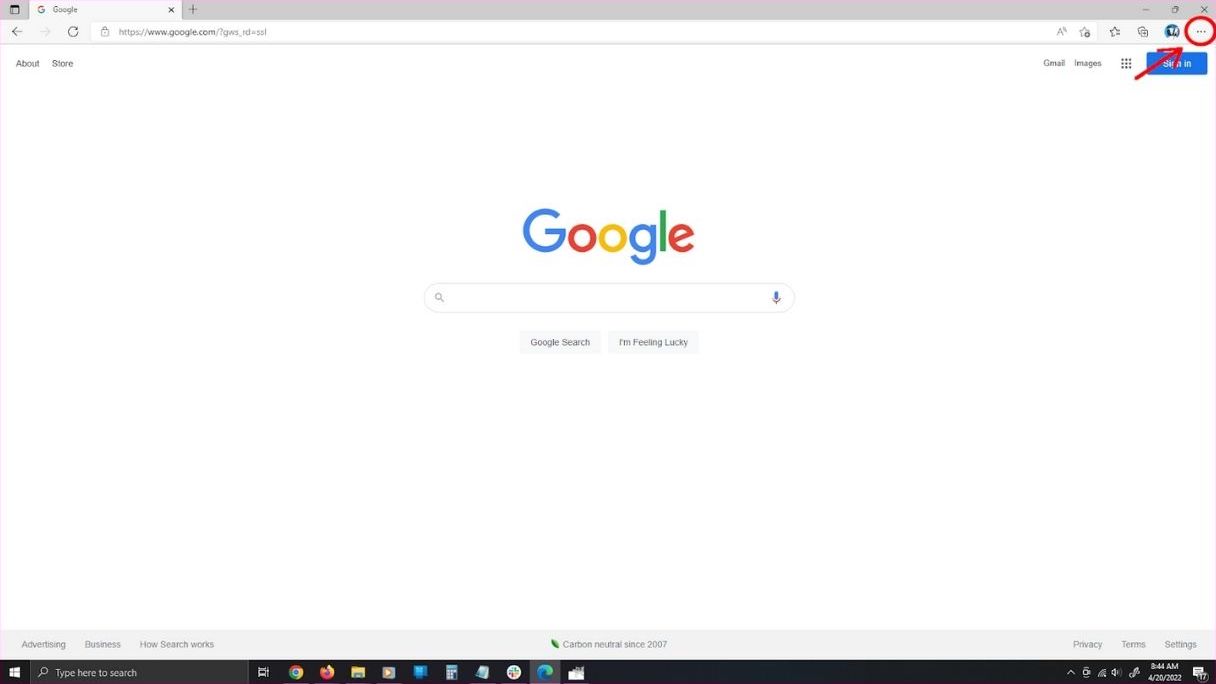
- Open the Menu (three dots in the top right corner).
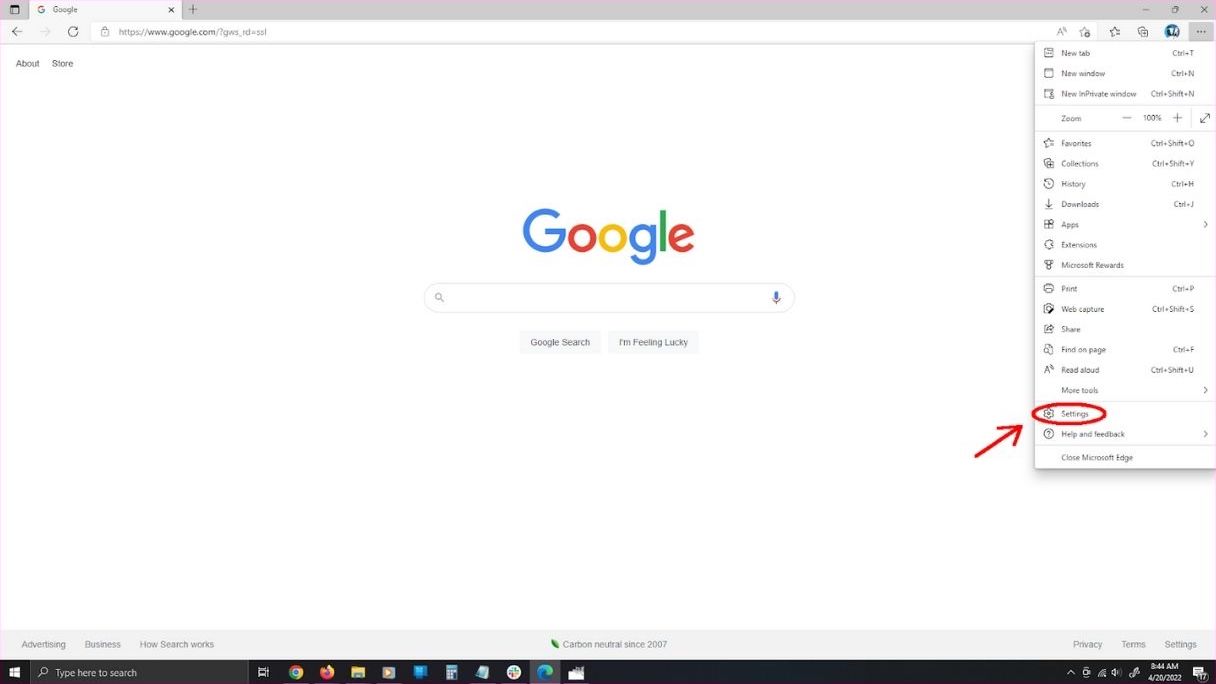
- Select “Settings” to open the settings page in a new browser window.
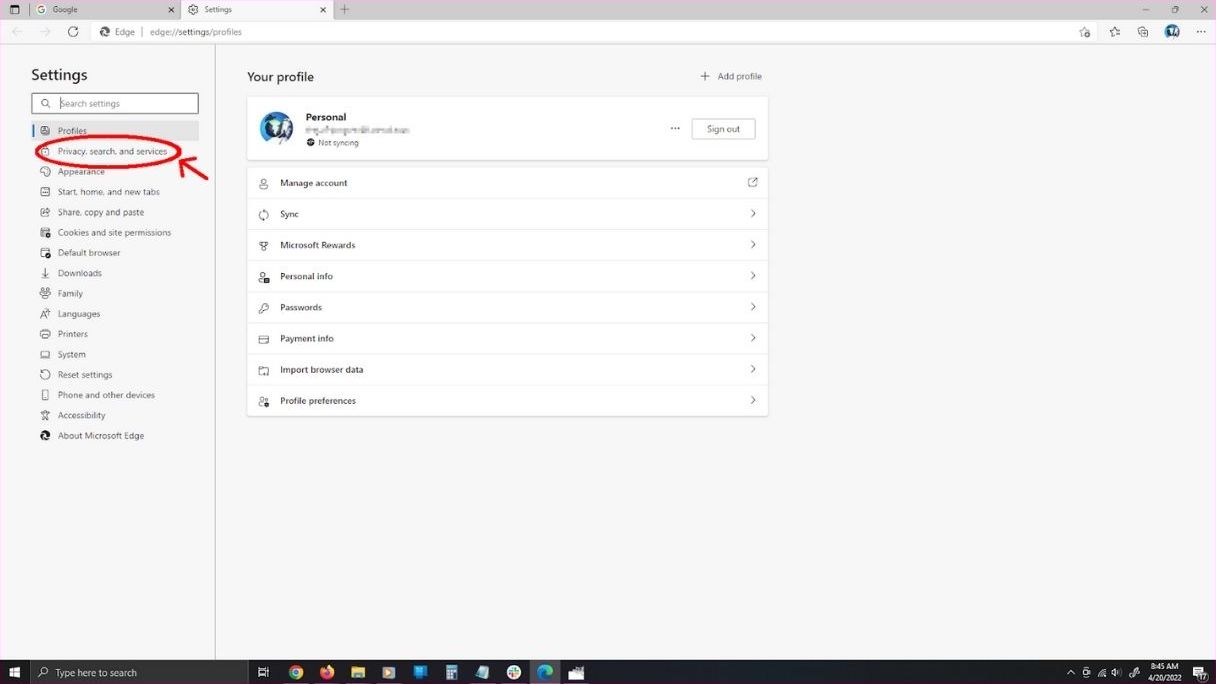
- Select the “Privacy, search, and services” tab on the left.
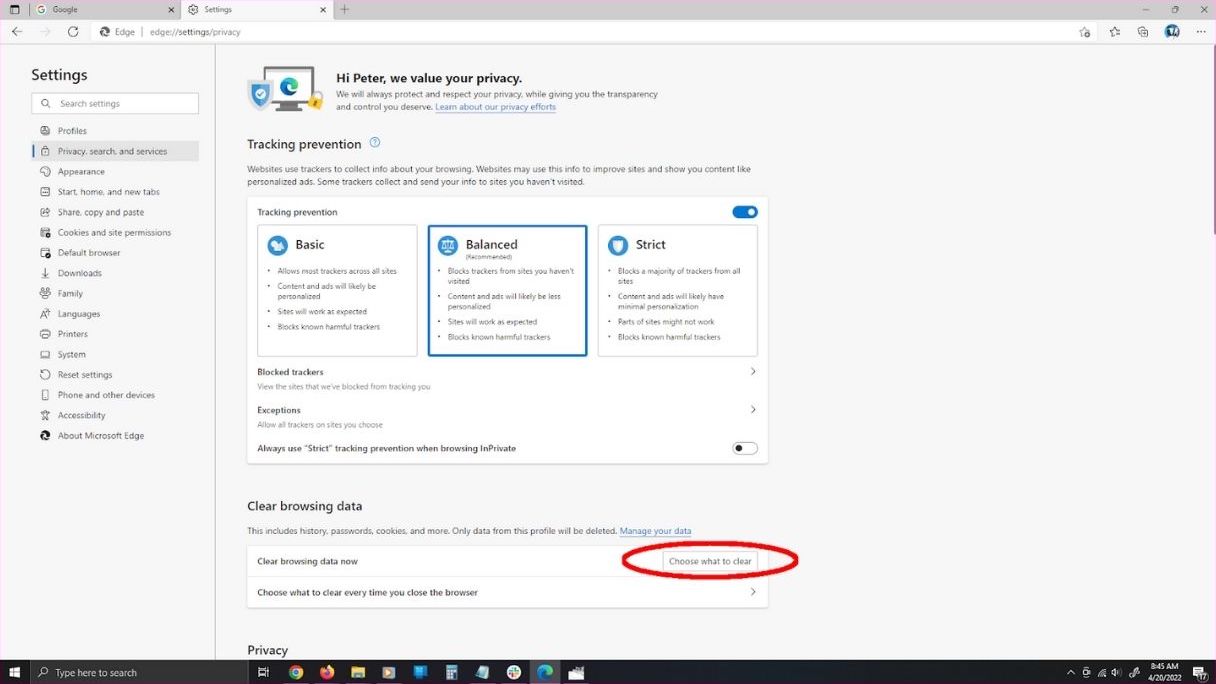
- Find the option to “Clear browsing data now” and click “Choose what to clear.”
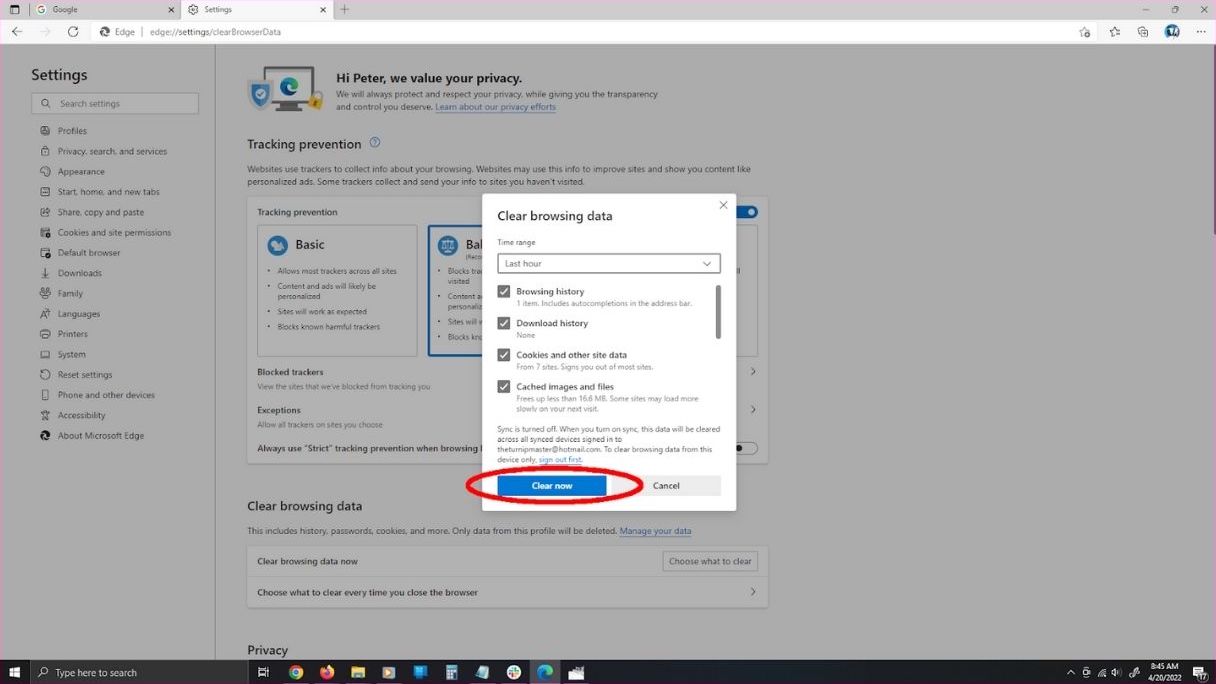
- Check the boxes for the data you want to remove, and click “Clear now.”
How to clear your browser cache in Safari
- Open Safari.
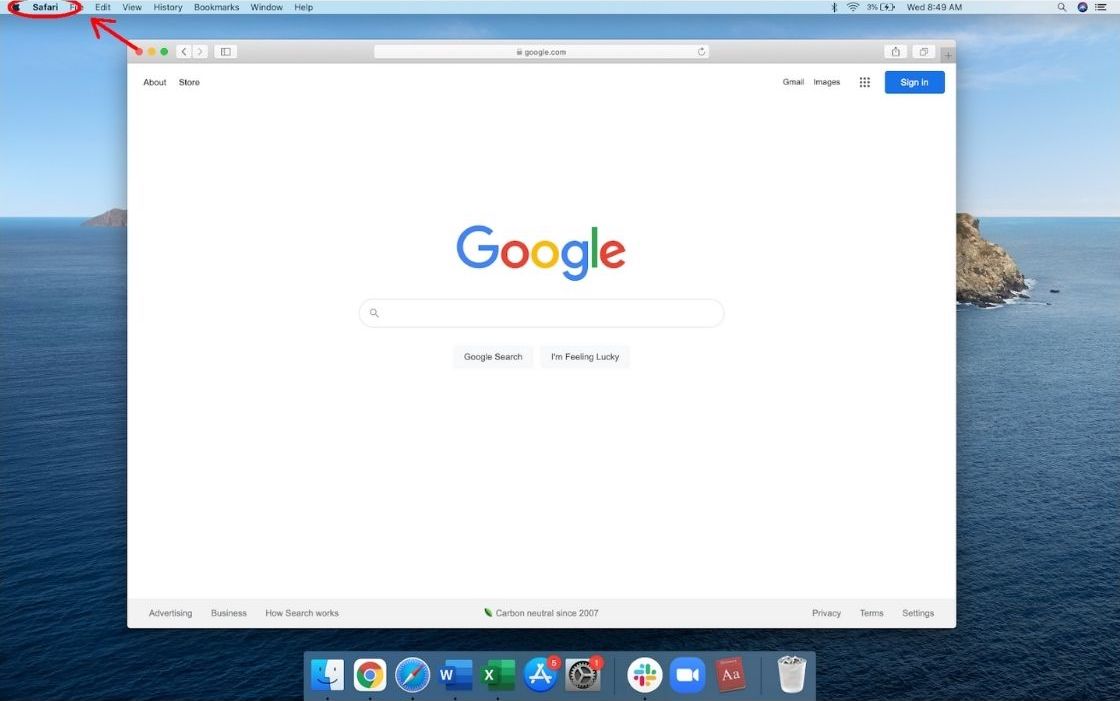
- Open the “Safari” menu at the top left of the screen.
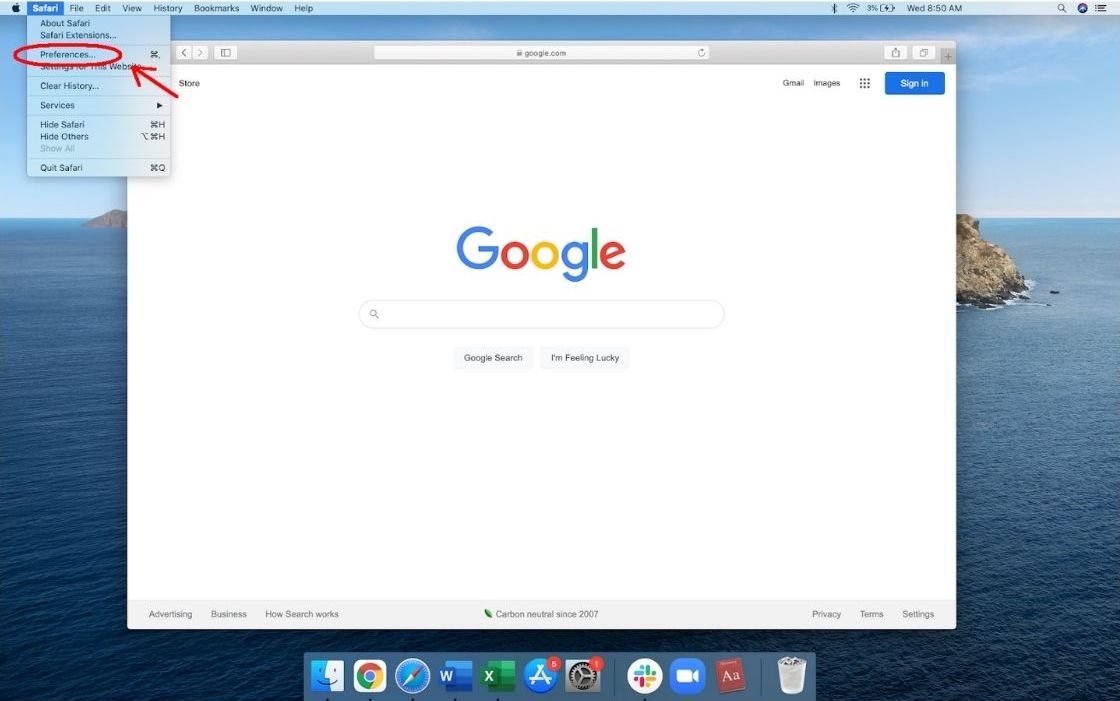
- Select “Preferences…”
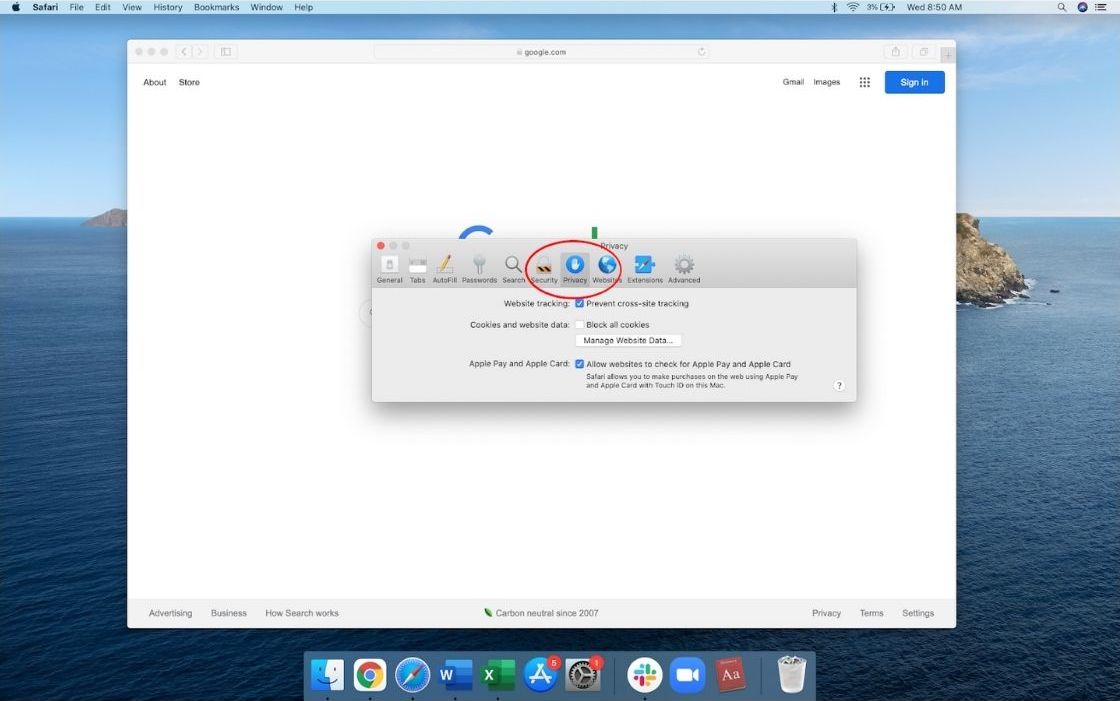
- Select the “Privacy” tab at the top of the window.
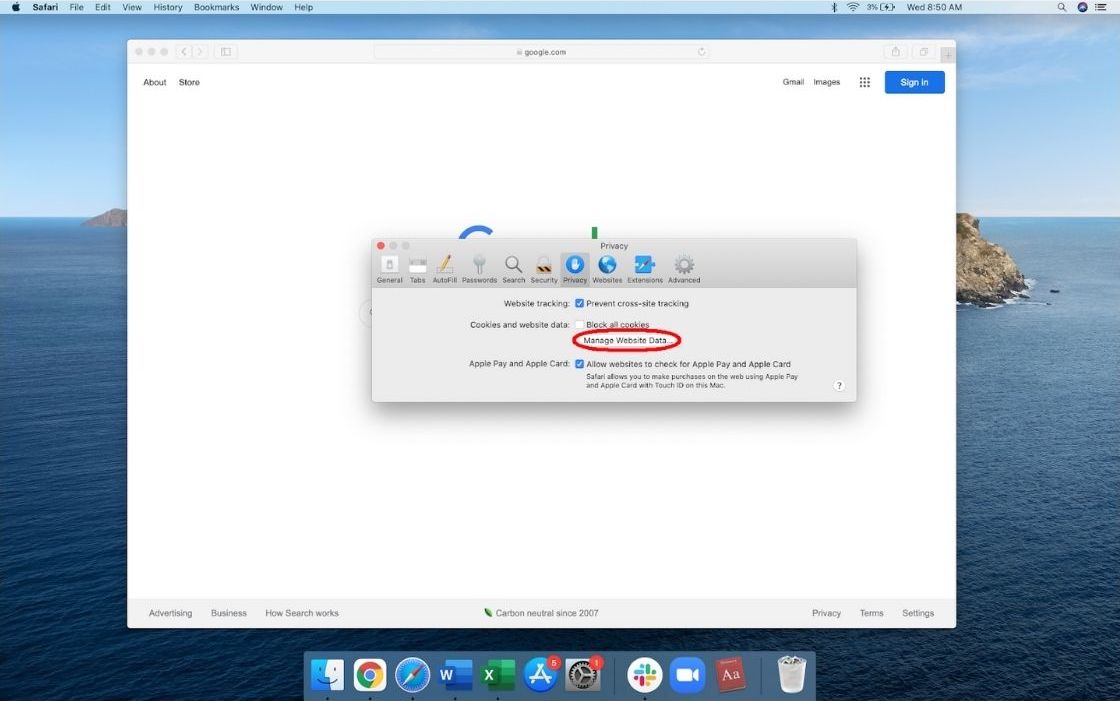
- Click “Manage Website Data…”
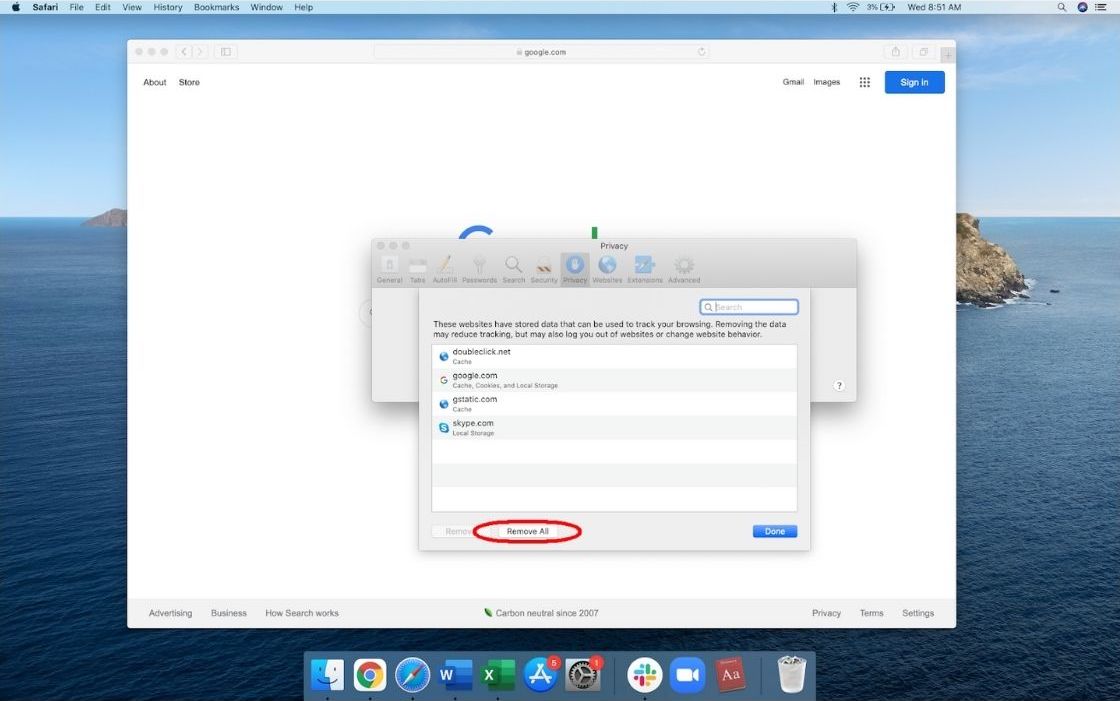
- Select the sites you want to remove and click “Remove,” or select “Remove All” to clear all website data from your cache.
Control your online presence
Periodically clearing your browser cache is a great way to improve your online privacy and security, but there are also a lot of ways to avoid problems before they happen. Using private or incognito windows can prevent many of the methods websites use to track you, and many browsers give you additional tools to block or manage the way the certain sites interact with you when you visit them.
For more information, check out these additional resources:
Author - Peter Christiansen
Peter Christiansen writes about telecom policy, communications infrastructure, satellite internet, and rural connectivity for HighSpeedInternet.com. Peter holds a PhD in communication from the University of Utah and has been working in tech for over 15 years as a computer programmer, game developer, filmmaker, and writer. His writing has been praised by outlets like Wired, Digital Humanities Now, and the New Statesman.
Editor - Rebecca Lee Armstrong
Rebecca Lee Armstrong has more than six years of experience writing about tech and the internet, with a specialty in hands-on testing. She started writing tech product and service reviews while finishing her BFA in creative writing at the University of Evansville and has found her niche writing about home networking, routers, and internet access at HighSpeedInternet.com. Her work has also been featured on Top Ten Reviews, MacSources, Windows Central, Android Central, Best Company, TechnoFAQ, and iMore.