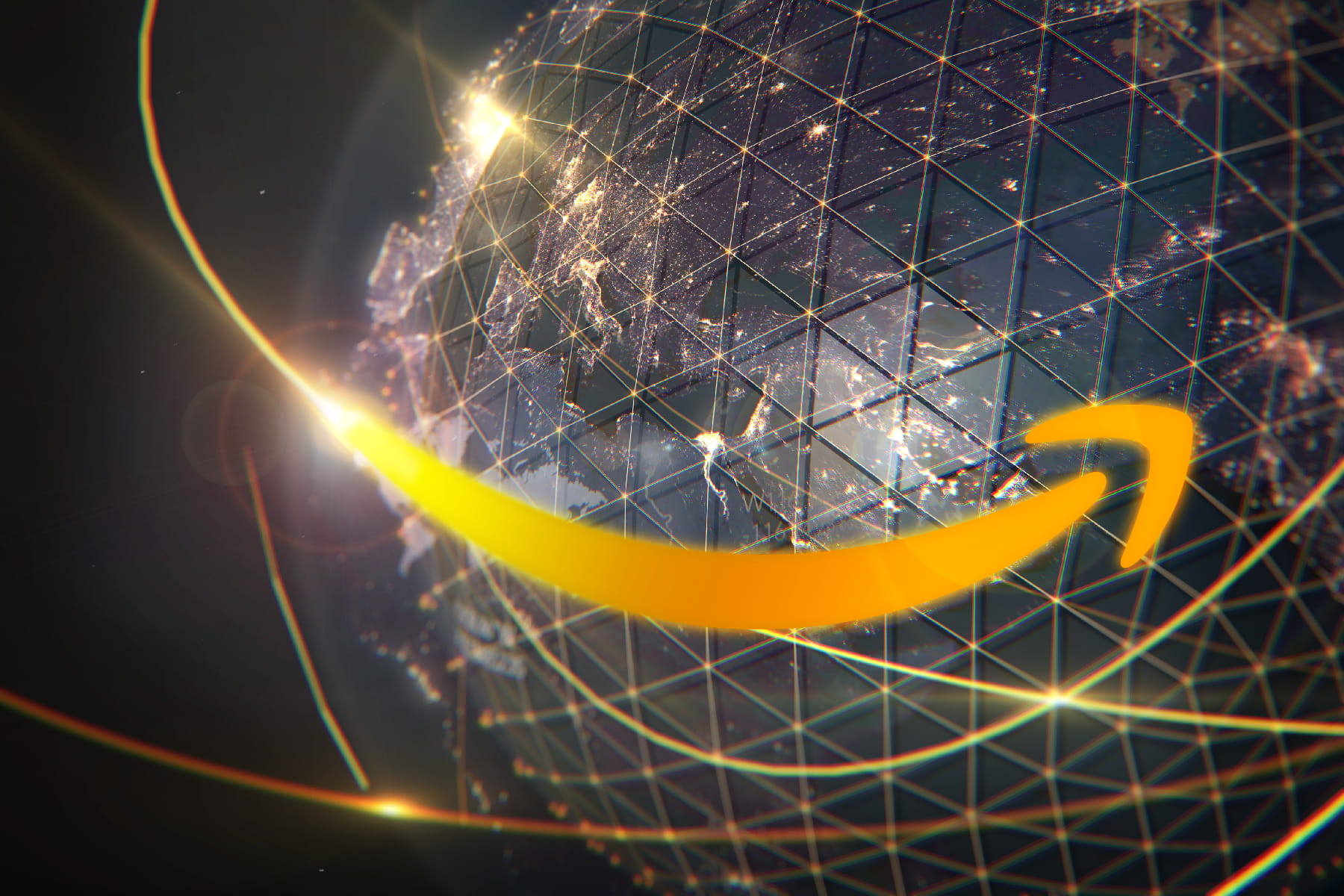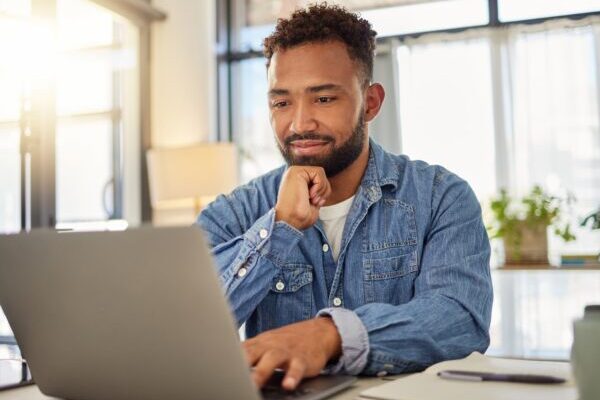How to Find Your IP Address
Find your IP address on any device
Aug 28, 2025 | Share
FAQ, Technology
Internet providers generally assign one public IP address to each customer, and it’s always assigned to the first device connected to the modem or fiber ONT—the router. To share that one connection, your router creates and assigns private IP addresses to all your devices. So, when you open a mobile browser, your data leaves your private IP address and is routed through the public one.
The easiest way to find your public IP address is to google, “What is my IP address?” If you’re looking for the private IP address of a specific device, that’s easy, too, but the process isn’t the same for every device. We’ll show you how to find these addresses on mobile devices, computers, and game consoles.
What is an IP address?
An IP address is an ID number that identifies your device on a local and a global network—short for Internet Protocol, it sets the rules and standards that devices use to communicate with each other over all connected networks. This ensures all requests, like website queries or server responses, go where they need to.
What’s the difference between a public IP address and a private IP address?
A public IP address is used when your home network communicates with anything outside your home’s local network. Your internet service provider (ISP) assigns a single public IP address to you, and all your devices use that same public IP address when communicating with the internet.
A private IP address is the unique ID your router assigns to the different devices on your home network. Every device has its own private IP address that it uses to communicate within your home network.
So, to sum it up, when you run a Google search on your computer, your computer talks to your router via its private IP address, and your router talks to the internet via your network’s public IP address.
Now, let’s get to how you can find your IP address. The exact method will depend on the device you’re using, so skip to the device you want to find the IP address on.
How to get your public IP address using a browser
The easiest way to find your public IP address is to ask Google.
Step 1: Open any web browser.
Step 2: Go to google.com.
Step 3: Enter What is my IP address in the search field.
Other websites will list your public IP address along with additional information, such as your rough location and latency.
Our speed test shows your public IP address, too.
You can find your public IP address by running our speed test. The IP address number appears in the results. Give it a try:
You can also install our mobile apps to test your speed on a smartphone!
How to get your private IP address on computers and mobile devices
Click or tap on each device for instructions on how to find your private IP address.
Google Android 15
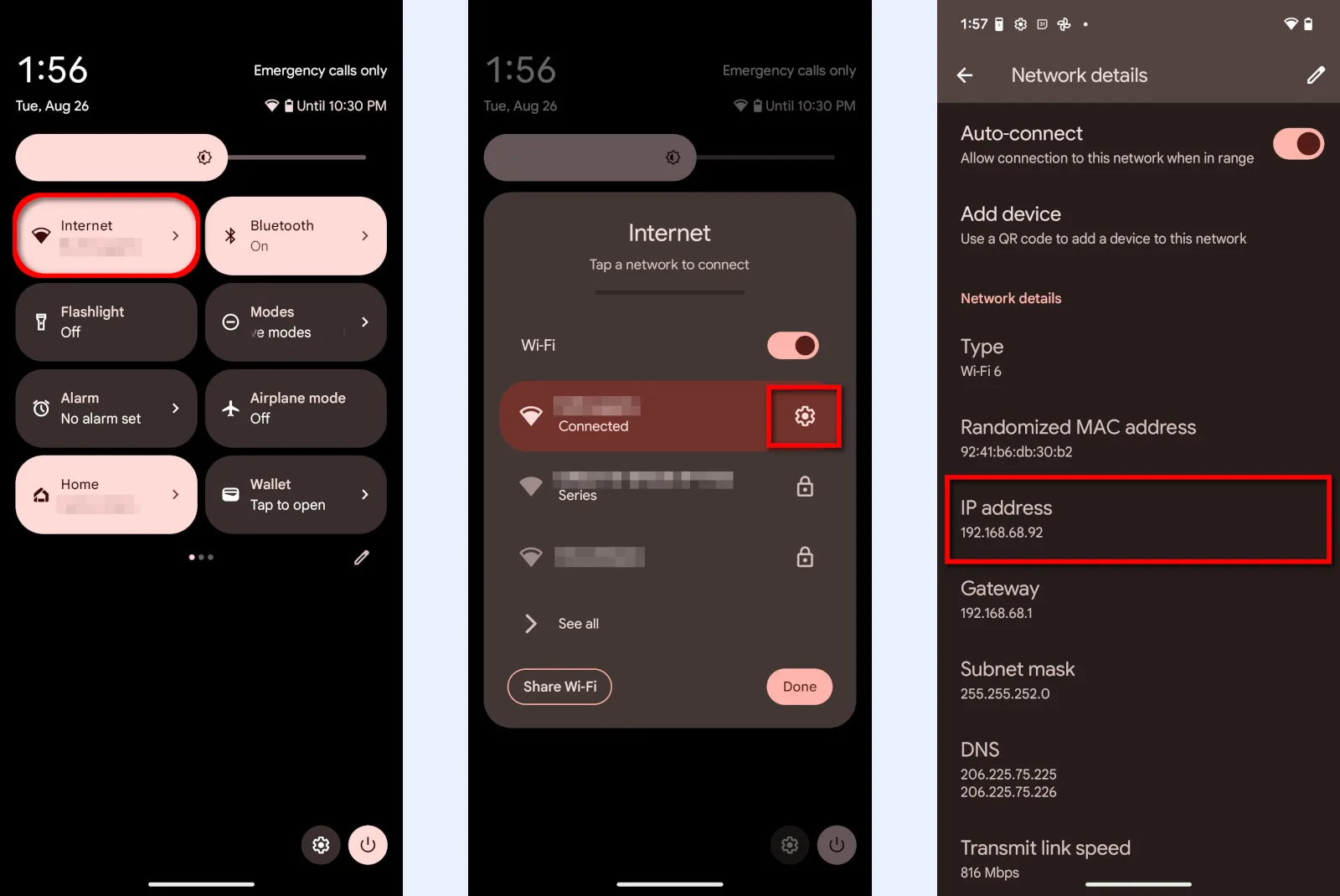
Step 1: Expand the Quick Settings menu from the top.
Step 2: Tap on the Internet bubble.
Step 3: Tap on the gear icon next to your current Wi-Fi connection.
Step 4: Scroll down the screen. The number you want appears under IP address.
Samsung Android 15
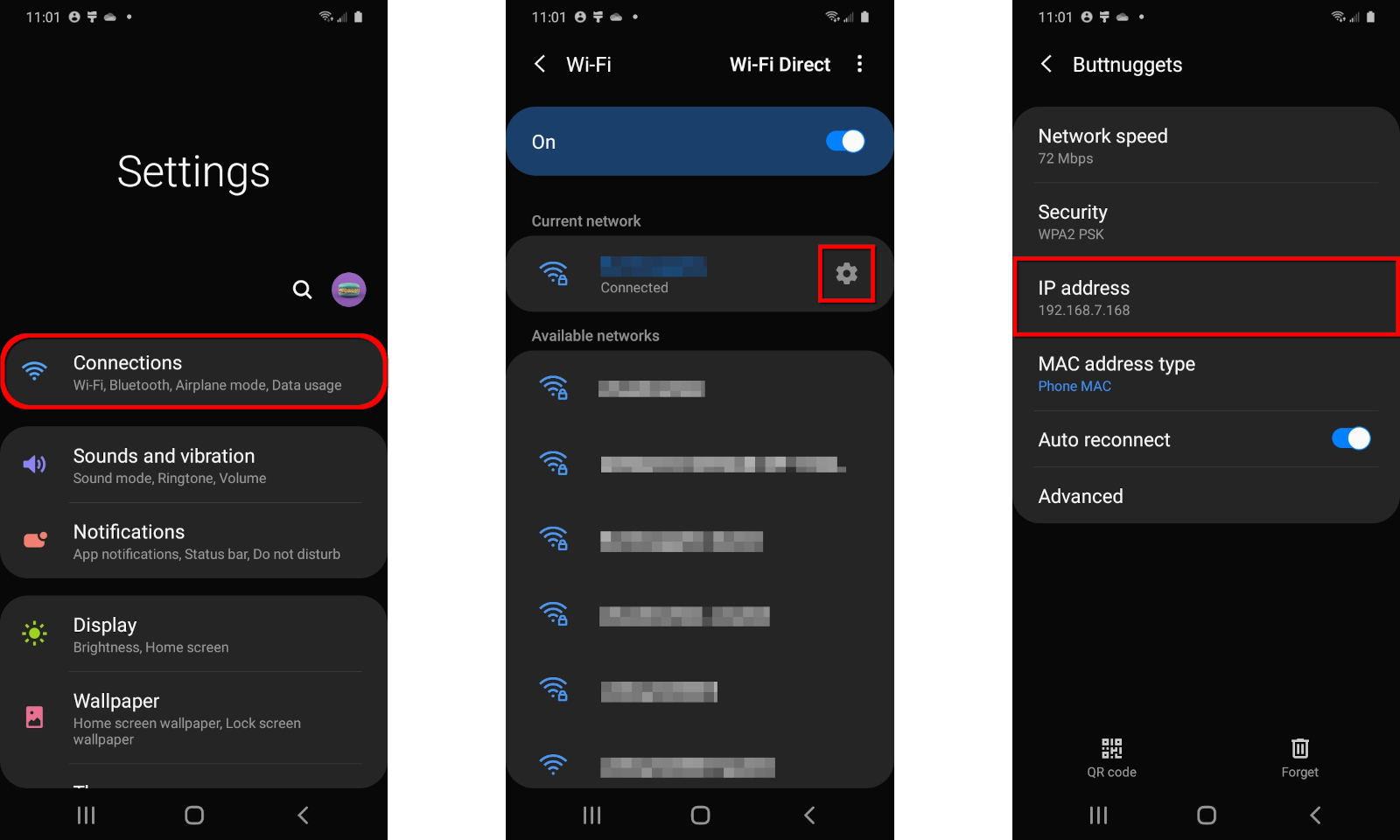
Step 1: Expand the Quick Settings menu from the top and tap on the gear icon.
Step 2: Tap on Connections.
Step 3: Tap on Wi-Fi.
Step 4: Tap on the gear symbol next to your current Wi-Fi connection.
Step 5: Scroll down the screen. The number you want appears under IP address.
iPhone and iPad
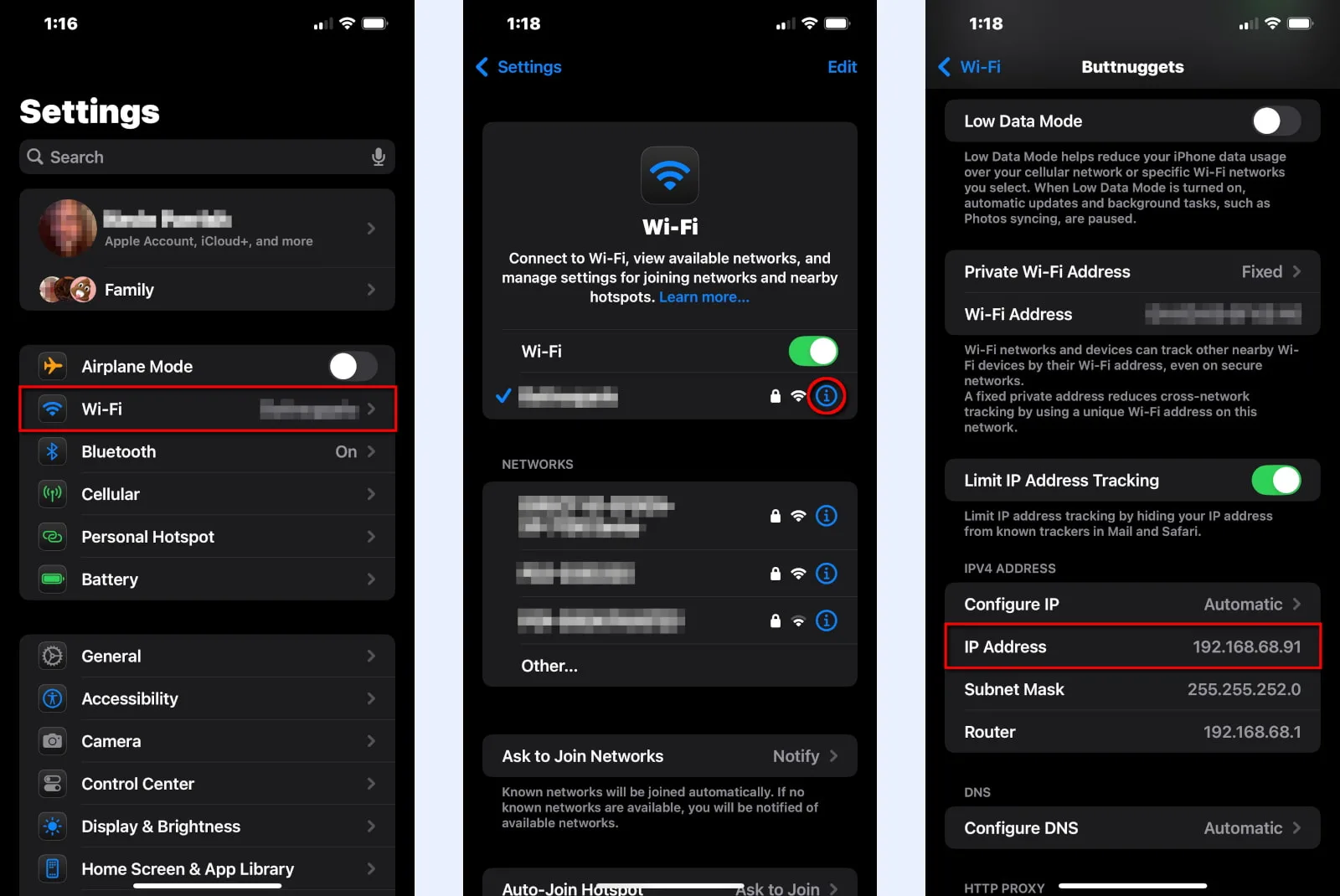
Step 1: Tap to open the Settings app.
Step 2: Tap Wi-Fi.
Step 3: Tap on the “i” icon next to your current Wi-Fi connection.
Step 4: Scroll down the screen. The number you want appears next to IP Address.
Microsoft Windows
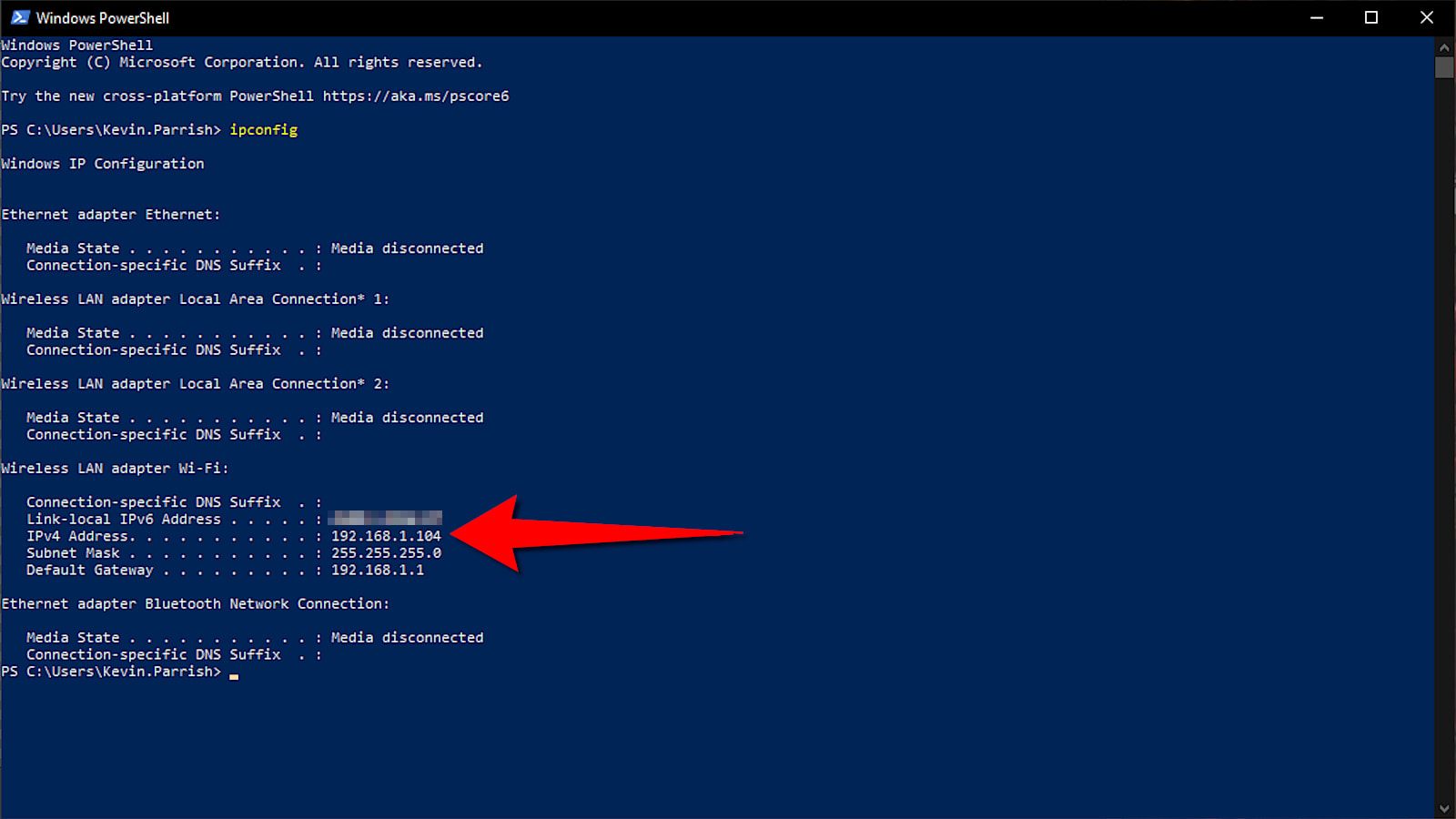
The fastest way to find your private IP address in Windows is to use the ipconfig command. To do this, follow these steps:
Step 1: Right-click on the Start button and select Windows PowerShell (Windows 10) or Terminal (Windows 11) on the Power User Menu.
Step 2: Type the command ipconfig into the Windows PowerShell or Terminal window and press the Enter key. This will list all the Windows IP configuration information.
The number you need appears next to IPv4 Address, as highlighted above. Also, the number next to Default Gateway is your router’s private IP address (if you’re curious).
Apple Mac
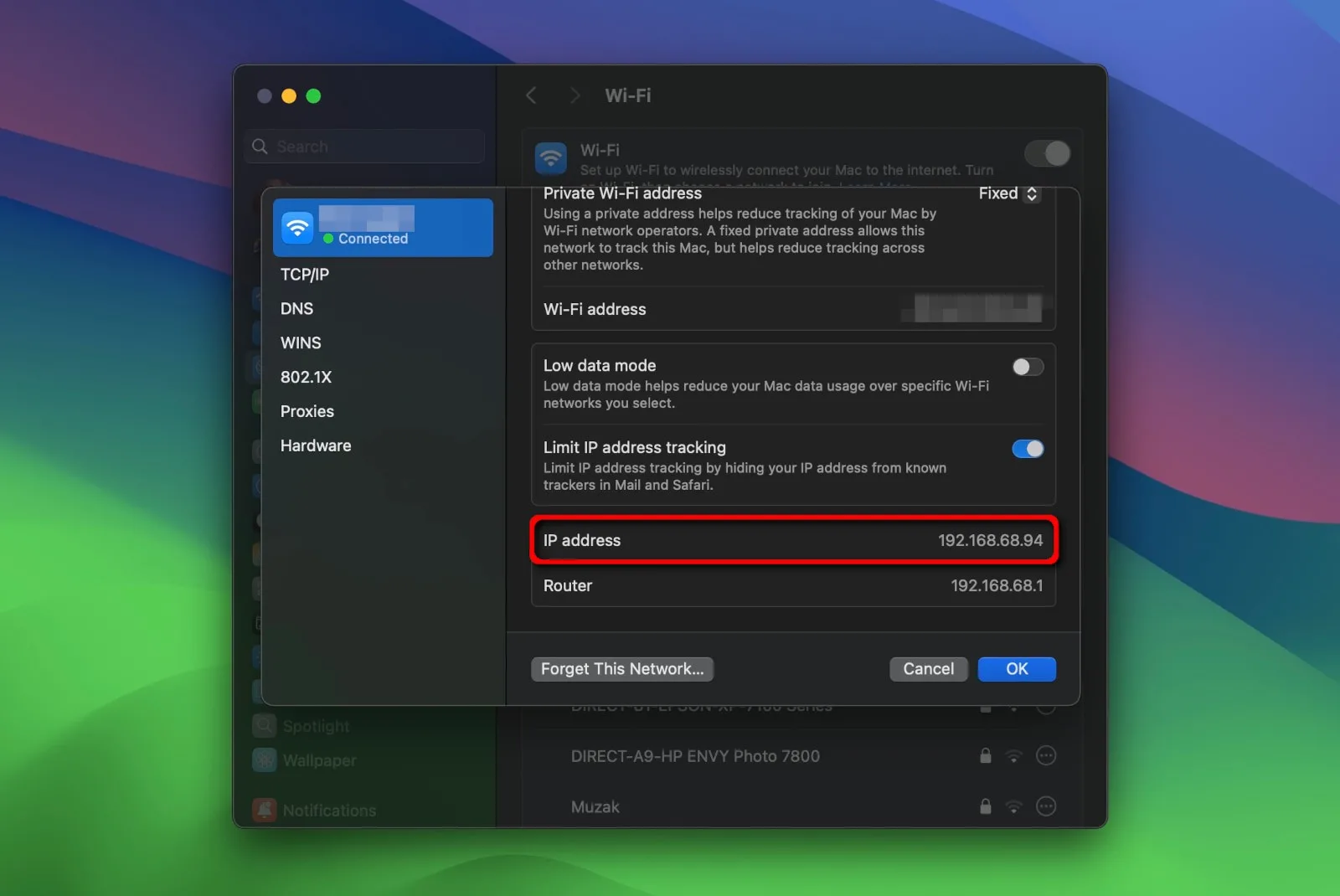
Step 1: Click on the Apple icon, and choose System Settings. Alternatively, you can click on the System Settings icon displayed on the Dock (if available).
Step 2: Select Network.
Step 3: Select your current connection.
Step 4: Select the Details button next to your current connection.
Step 5: Scroll down until you see IP address toward the bottom.
How to find your private IP address on game consoles
Click or tap on each game console for instructions on how to find your private IP address.
Xbox (One/Series S/Series X)
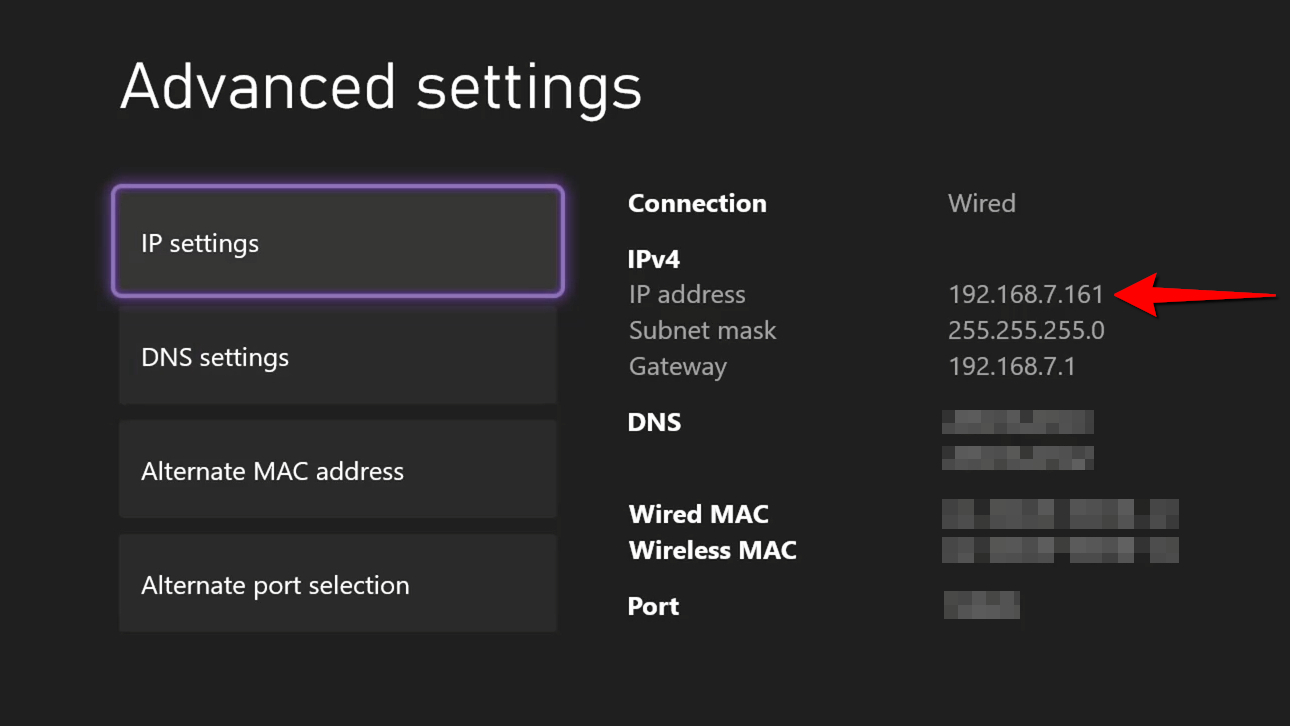
Step 1: On the Home screen, select the Settings gear icon at the top
Step 2: On the General screen, select Network Settings on the right.
Step 3: Select Advanced settings.
On the following screen, the IP Settings category is selected by default. The number you want appears on the right next to IP address.
PlayStation 5
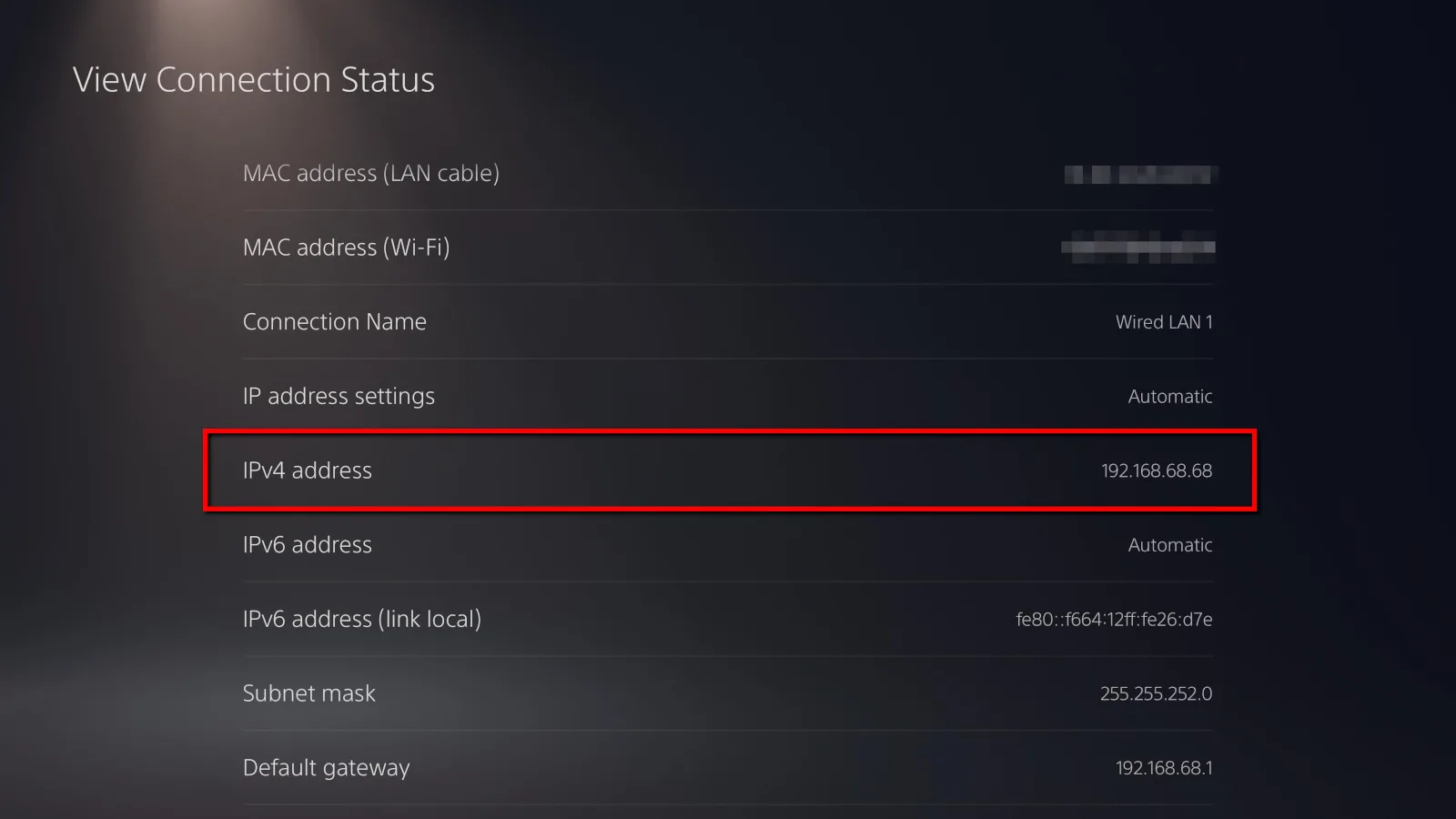
Step 1: Select the Settings gear icon in the top-right corner of the home screen.
Step 2: Select Network.
Step 3: Select View Connection Status on the right.
Step 4: Scroll down to view your IP address next to the label IPv4 address.
PlayStation 4
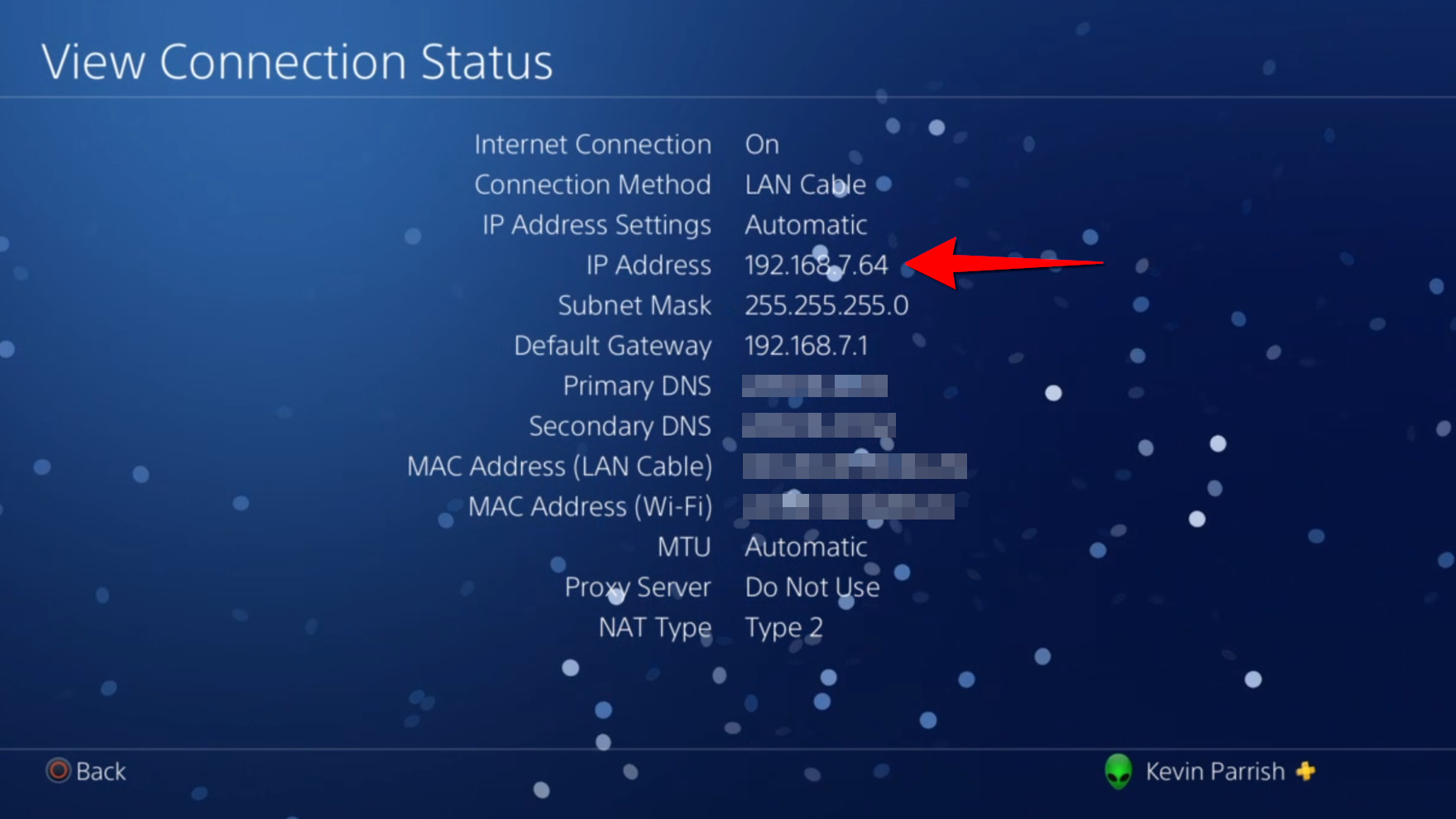
Step 1: Select Settings from the menu.
Step 2: Scroll down and select Network.
Step 3: Select View Connection Status.
The number you want appears next to IP Address.
Nintendo Switch (all versions)
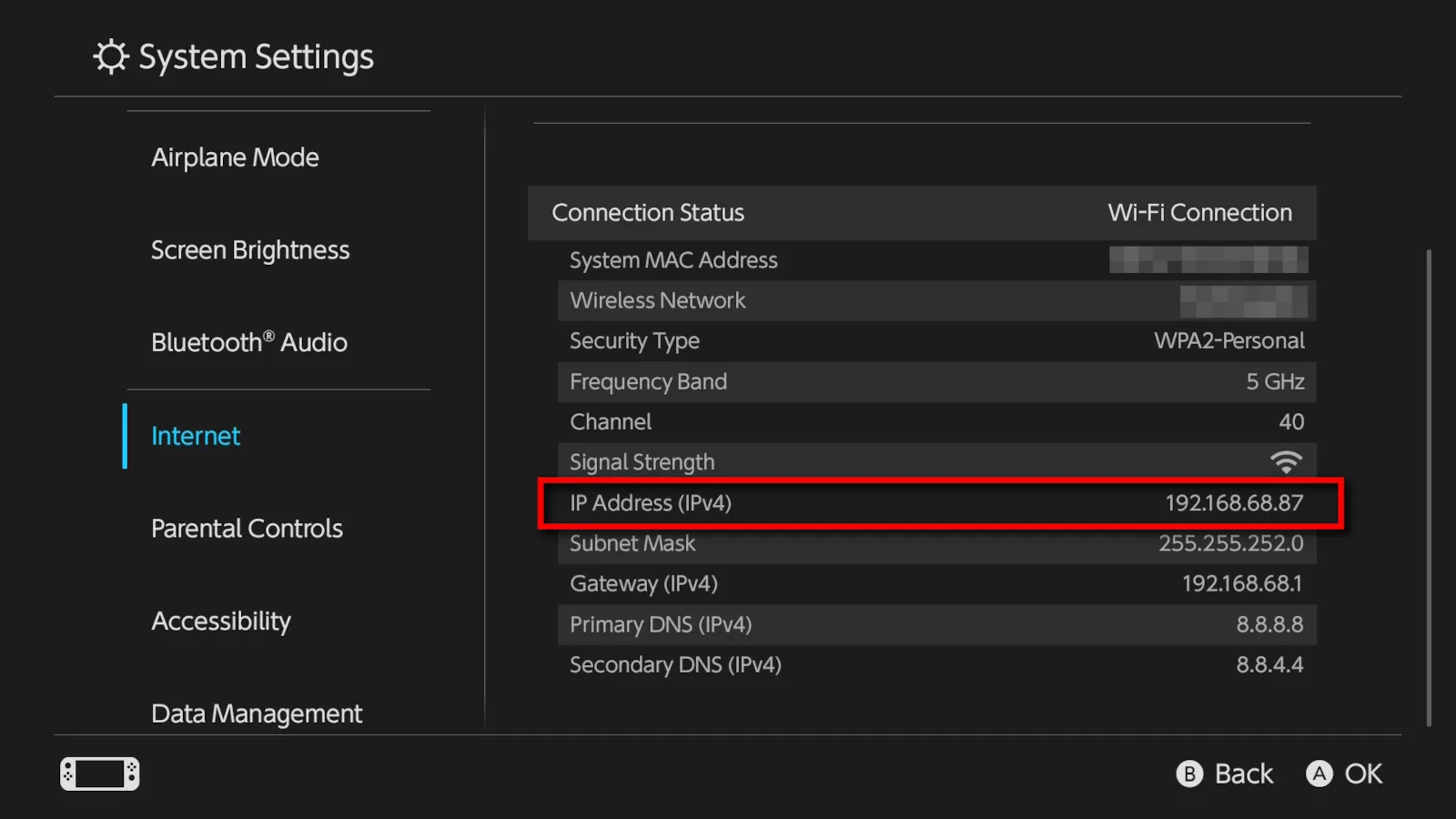
Step 1: Select System Settings on the Home screen.
Step 2: Select Internet listed on the left.
The number you want appears next to IP Address under Connection Status.
Having issues with your internet connection?
See what other options are available in your area.
How IP addresses are assigned
You get an IP address from your internet provider or your router, depending on the device. This is where private and public IP addresses come into play. Your internet connection starts at the modem, but it doesn’t have an IP address that the world can see. Instead, your internet provider assigns an IP address to the device physically connected to the modem. In most cases, it’s your wireless router.
The router, in turn, has a private IP address not seen by your internet provider or the internet. It uses this address to assign a unique address to all your wired and wireless devices. So, if your router has a private IP address of 192.168.0.1, then the first connected device is likely 192.168.0.2.
If you have a device that can access your local network using a wired and wireless connection, it has two private IP addresses: one assigned to the Ethernet hardware and one assigned to the Wi-Fi radio. Each of these hardware components has a MAC address that the router uses to assign private IP addresses.
As for the public IP address, your internet provider can’t just make up a new number for you. There are large international organizations that divide up available numbers by region. These regional organizations then give them out to ISPs that operate in those regions so that they can assign them to devices—like your router—on their network.
Dynamic vs. static IP addresses
Typically, all IP addresses are “dynamic,” meaning they frequently change. The only time your IP address doesn’t change is when it’s a “static” number. Internet providers generally assign static IP addresses to enterprise clients as part of a paid business plan. However, you can assign static private IP addresses to your devices through the router if you need to forward specific types of data.
Public IP addresses assigned by internet providers generally last for 14 days. However, the address will change each time you reboot the device connected directly to your modem. Private IP addresses assigned by your router typically last for 24 hours. Again, this number may change if you reboot the device connected to your router. It will also change if you access a different network, like connecting to Wi-Fi at your local coffee shop.
How your public IP address is tracked
Yes, your internet provider and other third parties can track your public IP address. Private IP addresses generally can’t be tracked due to the way your router masks and handles data. However, since IP addresses change fairly often, tracing them back to a specific person or home address is rather hard unless someone subpoenas that information.
For example, advertisers can use your public IP address to display customized ads based on your location. Media companies like Netflix can also use that information to restrict access to their content. Your online activity can be tracked, too, even if you’re browsing in private or incognito mode.
As we covered earlier, the first two segments in your IP address identify the network. In this case, these two segments reveal not only your provider but also your city and state. The second two segments identify your router, but there’s nothing specific to retrieve from these latter number groups.
If you don’t want your location to be public, you can use a VPN service to hide your IP address. For more information, check out our review of the best VPN services.
FAQ about IP addresses
What’s the difference between a physical address and an IP address?
Why do I need an IP address?
What’s the difference between IPV4 addresses and IPV6 addresses?
Author - Andrea GutierrezPrieto
After graduating from the University of Utah with an honors degree in Linguistics, Andrea Gutierrez Prieto transitioned from being an Analytic Linguist and Research Assistant to the HighSpeedInternet.com team. Andrea has a background in academic and research writing with a passion for helping readers make informed decisions. Off the clock, Andrea spends her time watching anime, reading manga, and baking delicious pastries at home.
Editor - Jessica Brooksby
Jessica loves bringing her passion for the written word and her love of tech into one space at HighSpeedInternet.com. She works with the team’s writers to revise strong, user-focused content so every reader can find the tech that works for them. Jessica has a bachelor’s degree in English from Utah Valley University and seven years of creative and editorial experience. Outside of work, she spends her time gaming, reading, painting, and buying an excessive amount of Legend of Zelda merchandise.