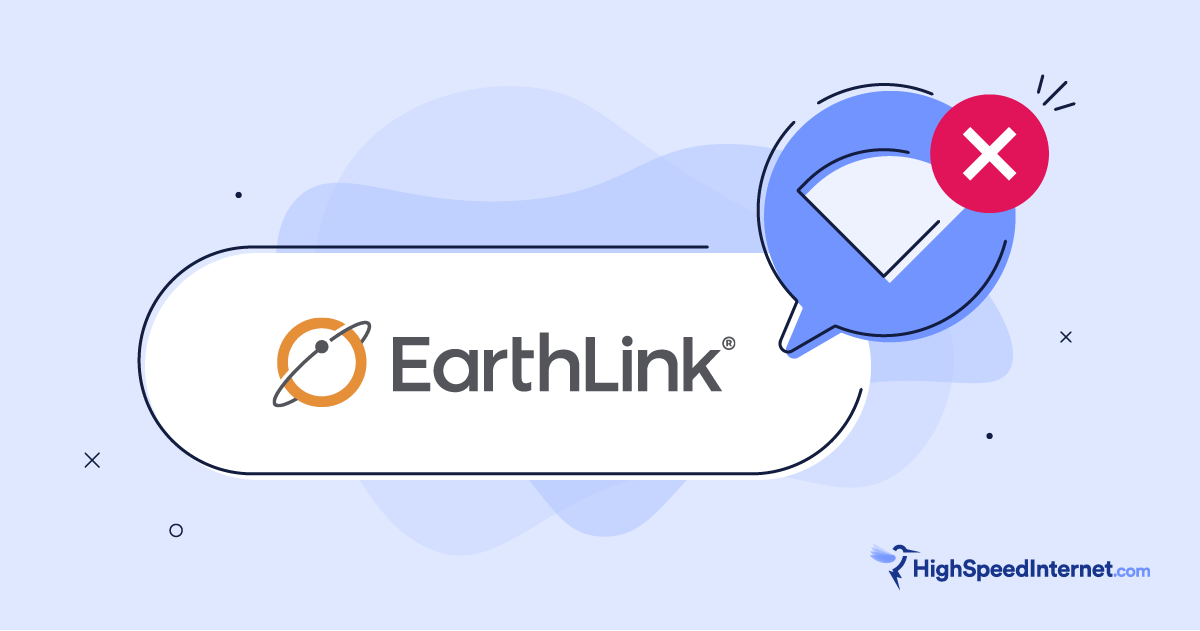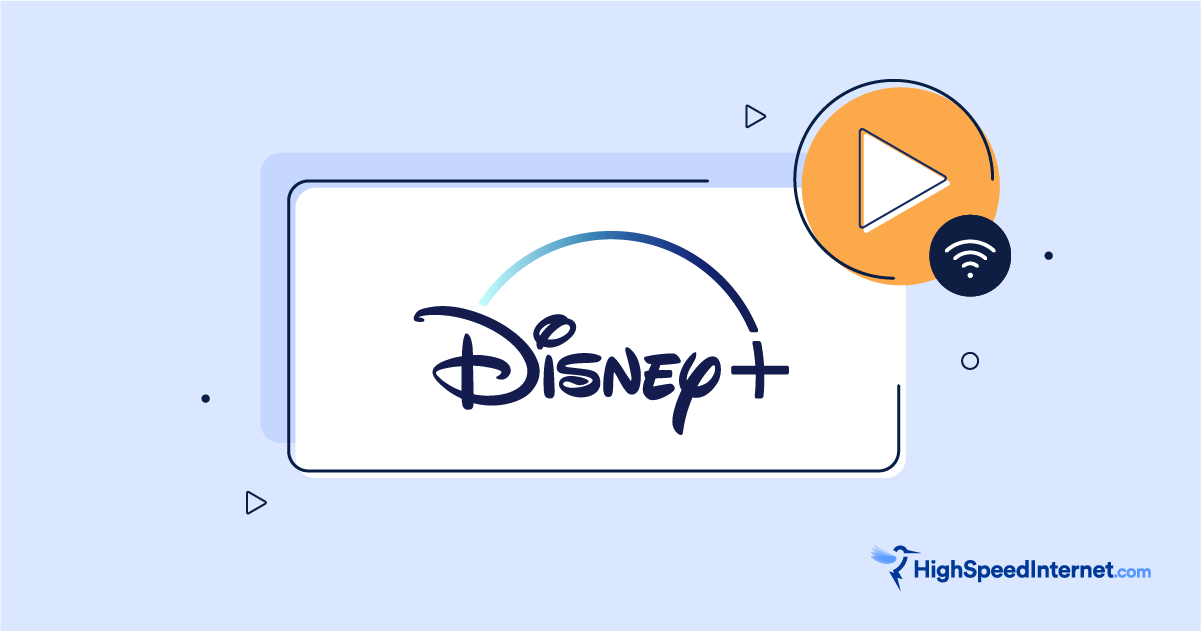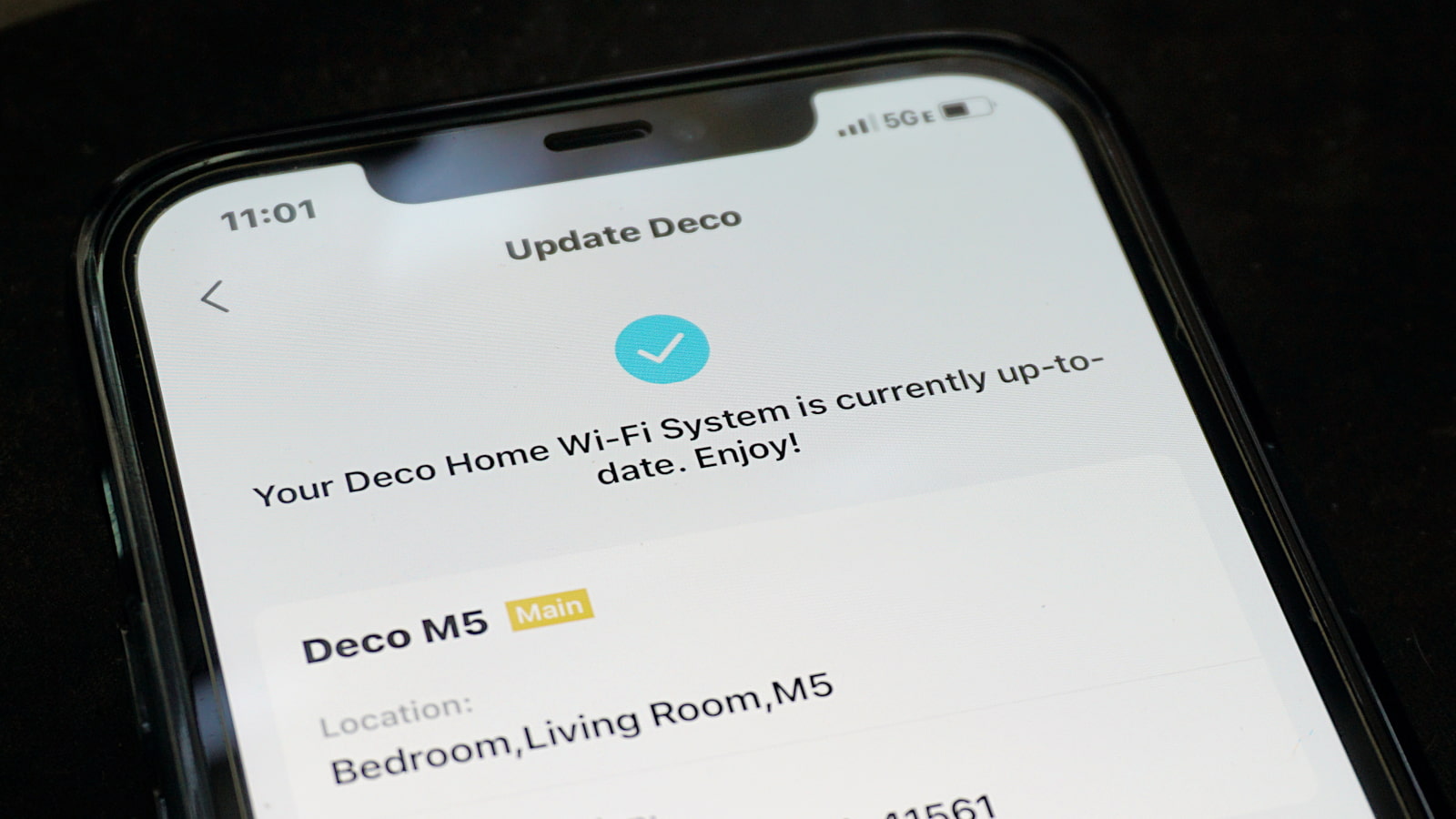How to Use Apple’s Parental Controls on iPhone, iPad, and Mac
Apple gives you an arsenal of tools to help keep your kids safe
Mar 4, 2025 | Share
Equipment Guides, How-To, Parental Controls
You don’t need a third-party subscription to manage children with an iPhone, iPad, or Mac. Apple provides easy-to-use parental controls with a quick tap or click on the Settings icon. From there, you can restrict specific apps, set purchase permissions, lock down the device for the night, and more.
I’ll explain how you can set up parental controls for the iPhone, iPad, and Mac.
Need more tools to keep your kids safe?
Apple’s parental controls are great, but they apply to Apple devices only. Check out our other guides for solutions you can apply outside the Apple ecosystem.
In this guide:
Create a child account | Parental controls overview | Enable Screen Time | Downtime | App Limits | Communication Limits | Communication Safety | Always Allowed Apps & Contacts | Content & Privacy Restrictions | FAQ
In this guide:
- Create a child account
- Parental controls overview
- Enable Screen Time
- Downtime
- App Limits
- Communication Limits
- Communication Safety
- Always Allowed Apps & Contacts
- Content & Privacy Restrictions
- FAQ
How to create a child account for iOS
Parental control settings aren’t device-specific. Instead, you create an Apple ID for your child you can manage from any Apple device. Once you create the account, you can use Quick Start to set up a new iPhone or iPad with your preferred parental controls already in place.
Here’s how to create a new child account from your iPhone, iPad, or Mac:
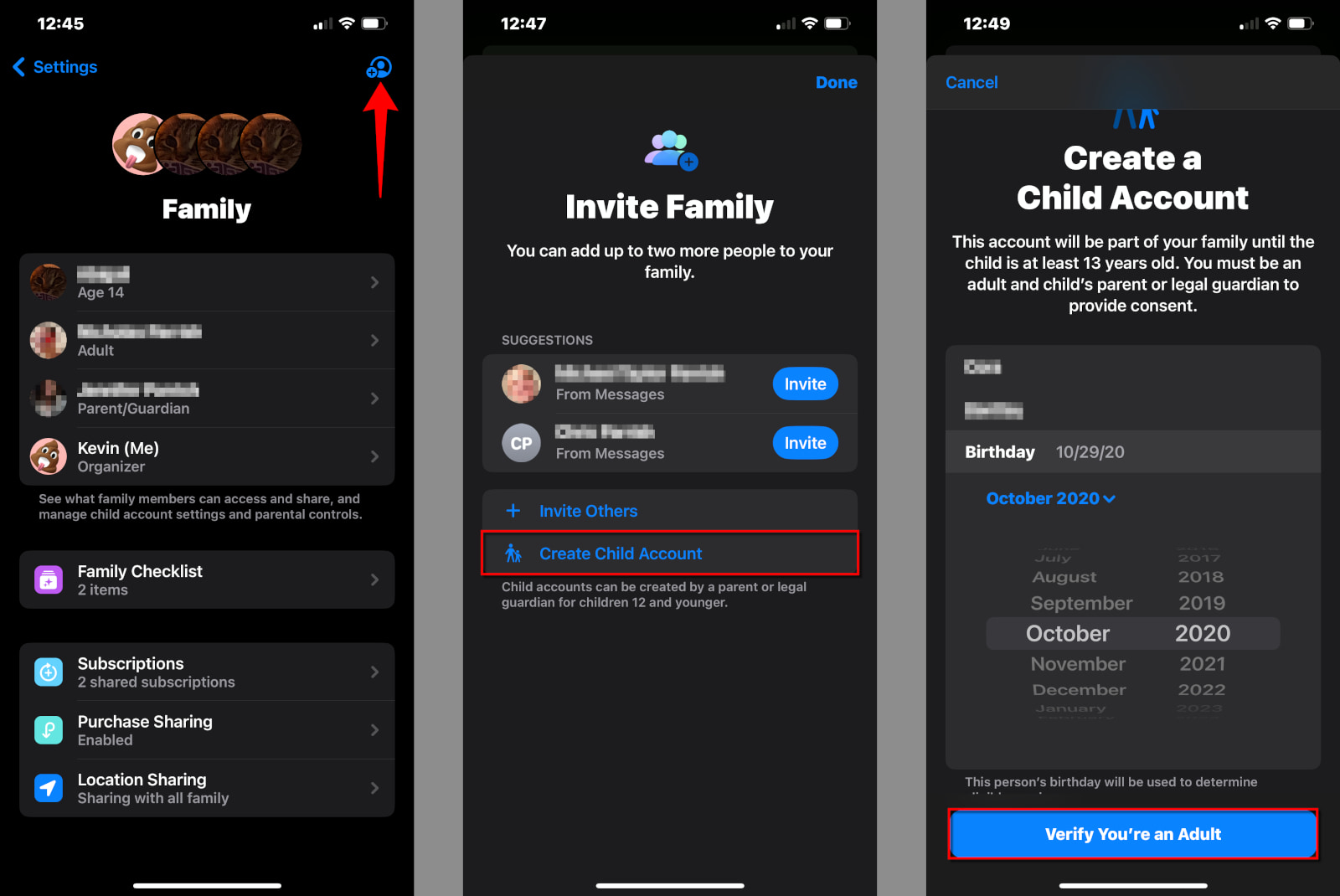
Step 1: Tap or click on Settings.
Step 2: Tap or click on Family.
Step 3: Tap or click on the blue Add Member button.
Step 4: Tap Create Child Account.
Step 5: Enter the child’s name, birthday, and then tap or click on Verify You’re an Adult.
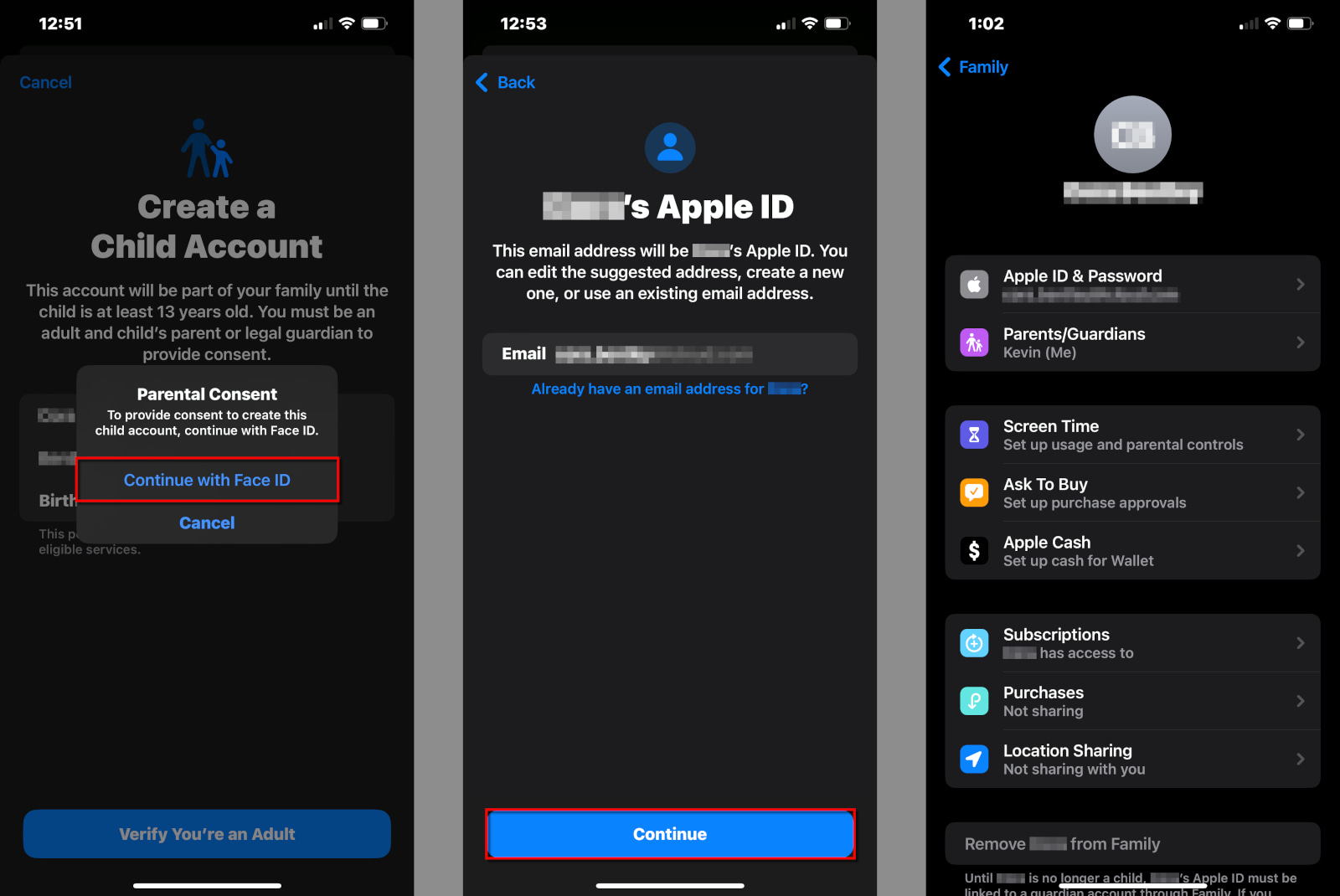
Step 6: Tap or click on the Continue With [security] popup to give parental consent. In my case, I used Face ID.
Step 7: Tap or click on Agree or Disagree for Apple’s Family Privacy Disclosure and its Terms and Conditions.
Step 8: Tap Continue to confirm the child’s new email address.
Step 9: Tap or click on the popup to verify the address.
Step 10: Create a password for the child’s new Apple ID.
Step 11: Choose a phone number to receive verification codes.
That’s it. You can use this Apple ID on any iPhone, iPad, or Mac you choose. Now, let’s take a deep, deep dive into the fathomless parental controls.
iPhone parental controls: a brief overview
You can manage children and monitor their activities by tapping or clicking through this path on your iPhone, iPad, or Mac:
Settings > Family > Your Child’s Name
Everything you need falls under the Screen Time category. Here is the list of tools provided to you—simply click on any of the following links to jump to instructions on how to modify each.
- Downtime
- App Limits
- Communication Limits
- Communication Safety
- Always Allowed
- Content & Privacy Restrictions (App Store, iTunes, Web browsing, Siri, Game Center)
However, before you begin, you must enable Screen Time on your child’s account before you can manage content and permissions.
Does your internet provider offer parental tools?
Many internet providers offer additional tools to help keep your kids safe online. If your provider doesn’t, enter your zip code below to see what’s available to you.
How to enable Screen Time
First, tap or click on the following path to reach the Screen Time settings:
Settings > Family > Your Child’s Name > Screen Time
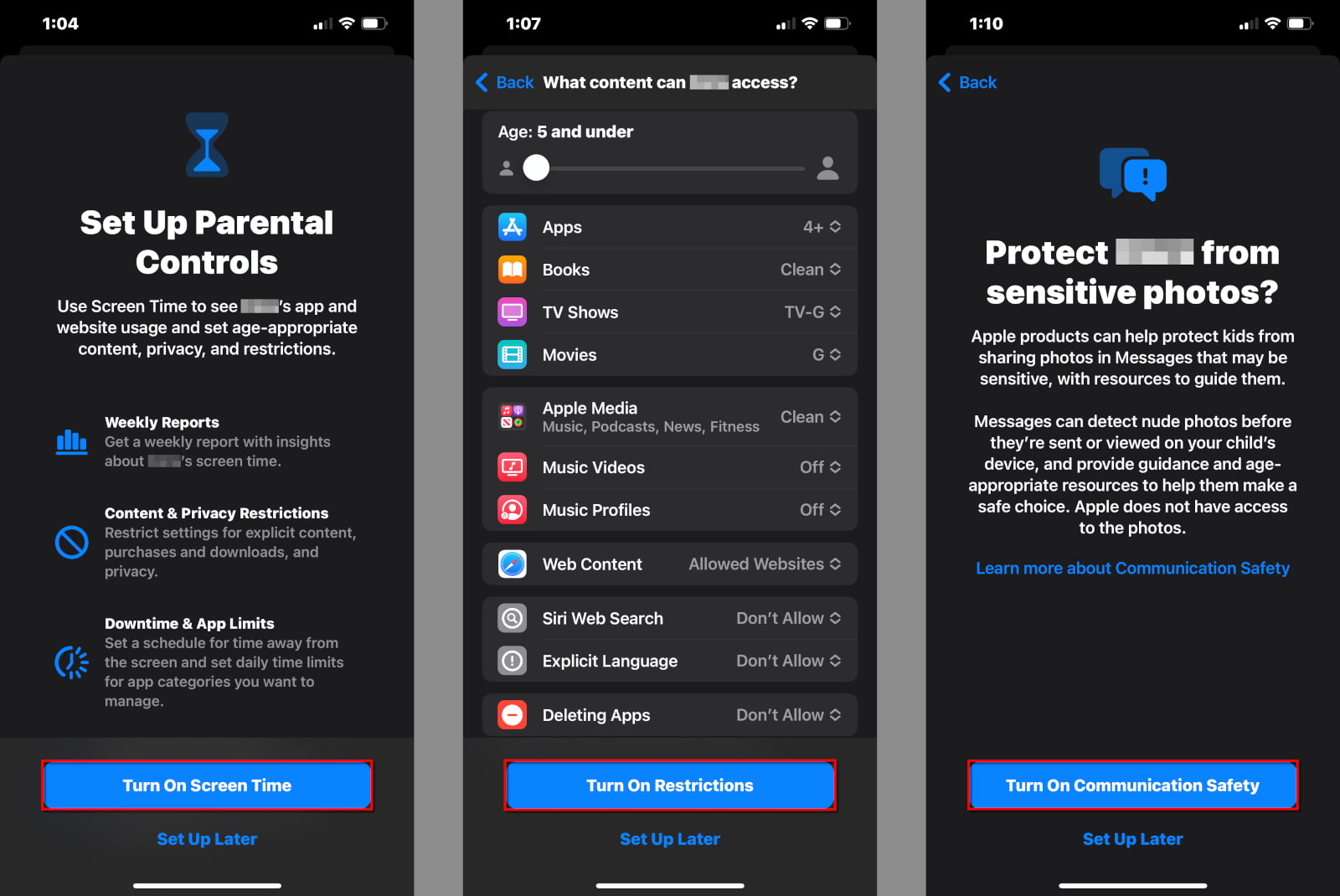
Step 1: Tap or click on Turn On Screen Time.
Step 2: A new screen appears, explaining all the available tools. Tap or click on Turn On Screen Time again.
Step 3: Tap or click on the slider to set the child’s age (5–18). The default settings adjust accordingly.
Step 4: Tap on a category to customize the content restrictions for Apps, Books, TV Shows, Movies, and more.
Step 5: Tap or click on Turn On Restrictions when you’re done. Alternatively, tap or click on Set Up Later to customize the restrictions some other time.
Step 6: Tap or click on Turn on Communication Safety to protect your child from sensitive photos displayed in the Messages app. Alternatively, you can tap or click on Set Up Later.
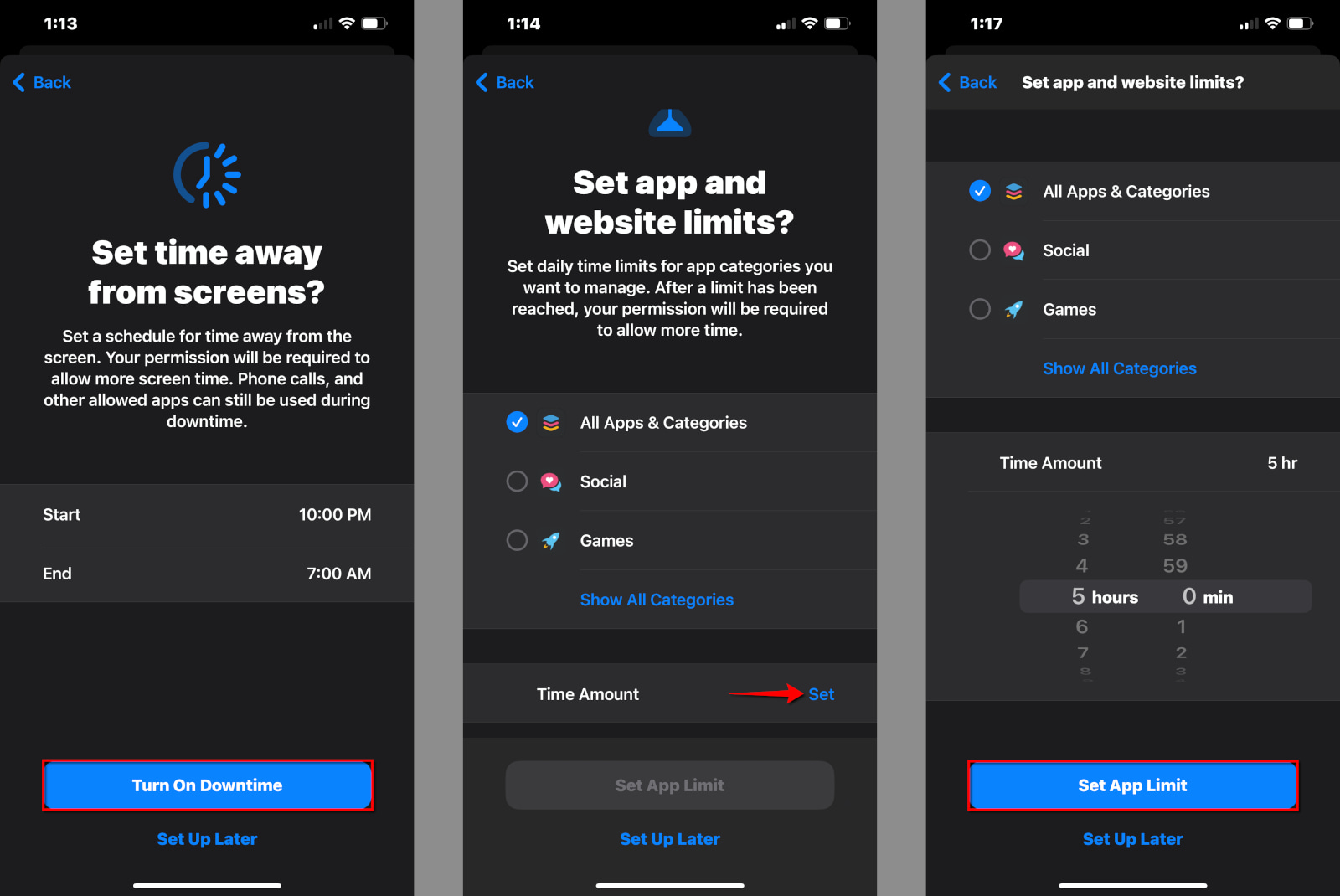
Step 7: Select a Start and End time period and then tap or click on Turn On Downtime. Alternatively, you can tap or click on Set Up Later if you need a customized Downtime schedule for your child.
Step 8: Set the daily time limits for your child’s apps. You can choose all apps and categories, select a specific category, or select apps individually.
Step 9: Tap or click on Set to define the Time Amount, and then tap or click on Set App Limit. Alternatively, you can tap or click on Set Up Later.
Step 10: Create a Screen Time passcode.
Step 11: Enter the Screen Time passcode again to complete the setup.
That’s it. Your child’s account is ready. If at any point you selected Set Up Later or need to adjust the settings, read on to find out how.
How to set your child’s downtime
Downtime is ideal when you want to block access to an Apple device during bedtime. Children receive a five-minute warning before downtime kicks in, allowing them to request more time if needed. Some apps and phone calls you choose elsewhere in the Screen Time controls will bypass the downtime restriction.
First, follow this path:
Settings > Family > Your Child’s Name > Screen Time
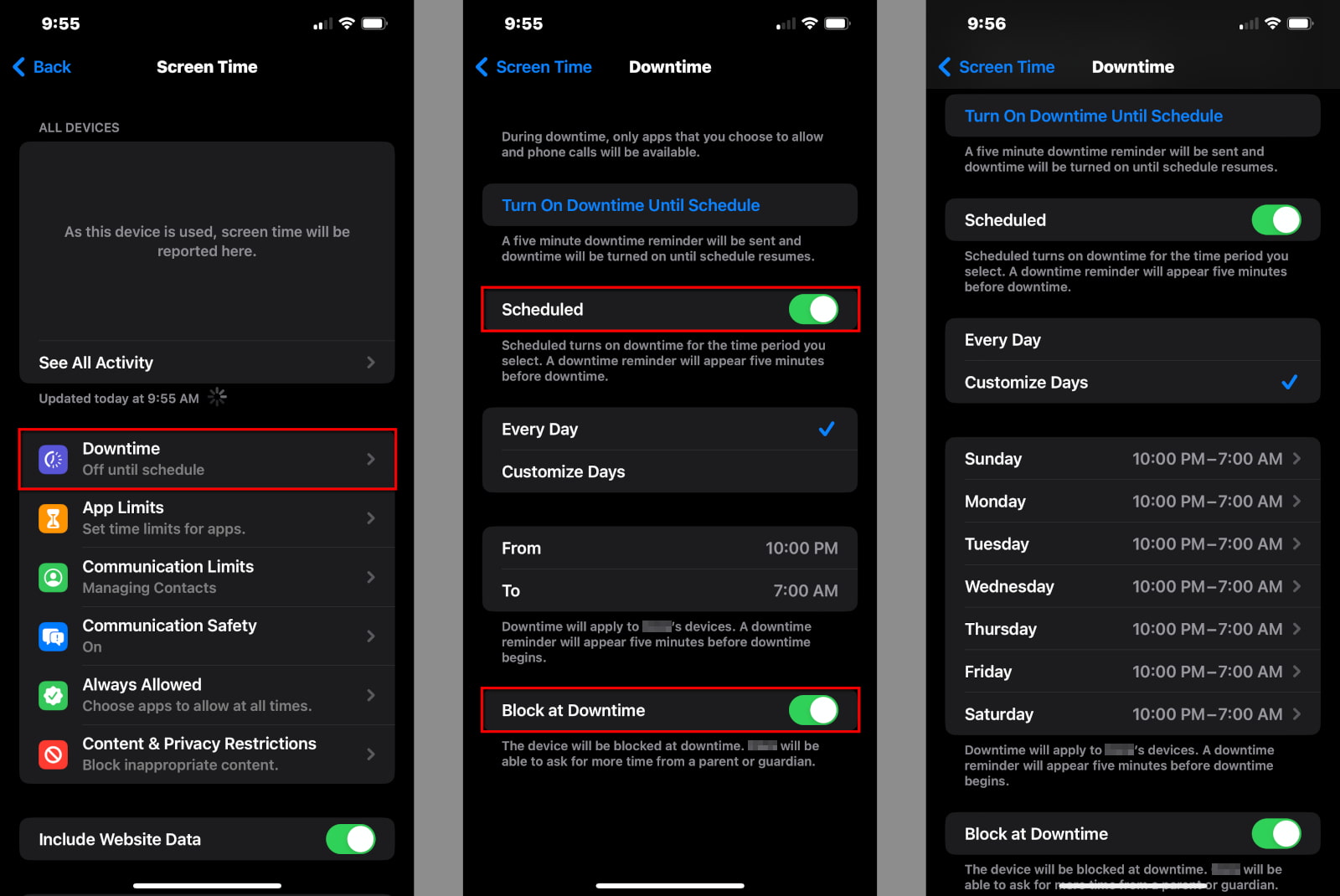
Step 1: Tap or click on Downtime.
Step 2: Enter your Screen Time PIN.
Step 3: Tap the Scheduled toggle to enable Downtime (green).
Step 4: Tap Every Day and select the start and end times, or select Customize Days and set specific times for each day.
Step 5: Tap the Block at Downtime toggle if you want to lock the device during Downtime. However, the child can ask for more time.
Keep in mind Downtime applies only once per day—you cannot schedule multiple Downtimes within a single day. If you need more than one block of time scheduled, use the parental controls in your router or gateway to block internet access for a specific time, like during homework hours.
How to set app limits
You can set daily time limits for any app installed on the child’s device. Tap on a category to limit all related apps or tap on a specific app. There’s an option to limit access to all installed apps too.
First, follow this path:
Settings > Family > Your Child’s Name > Screen Time
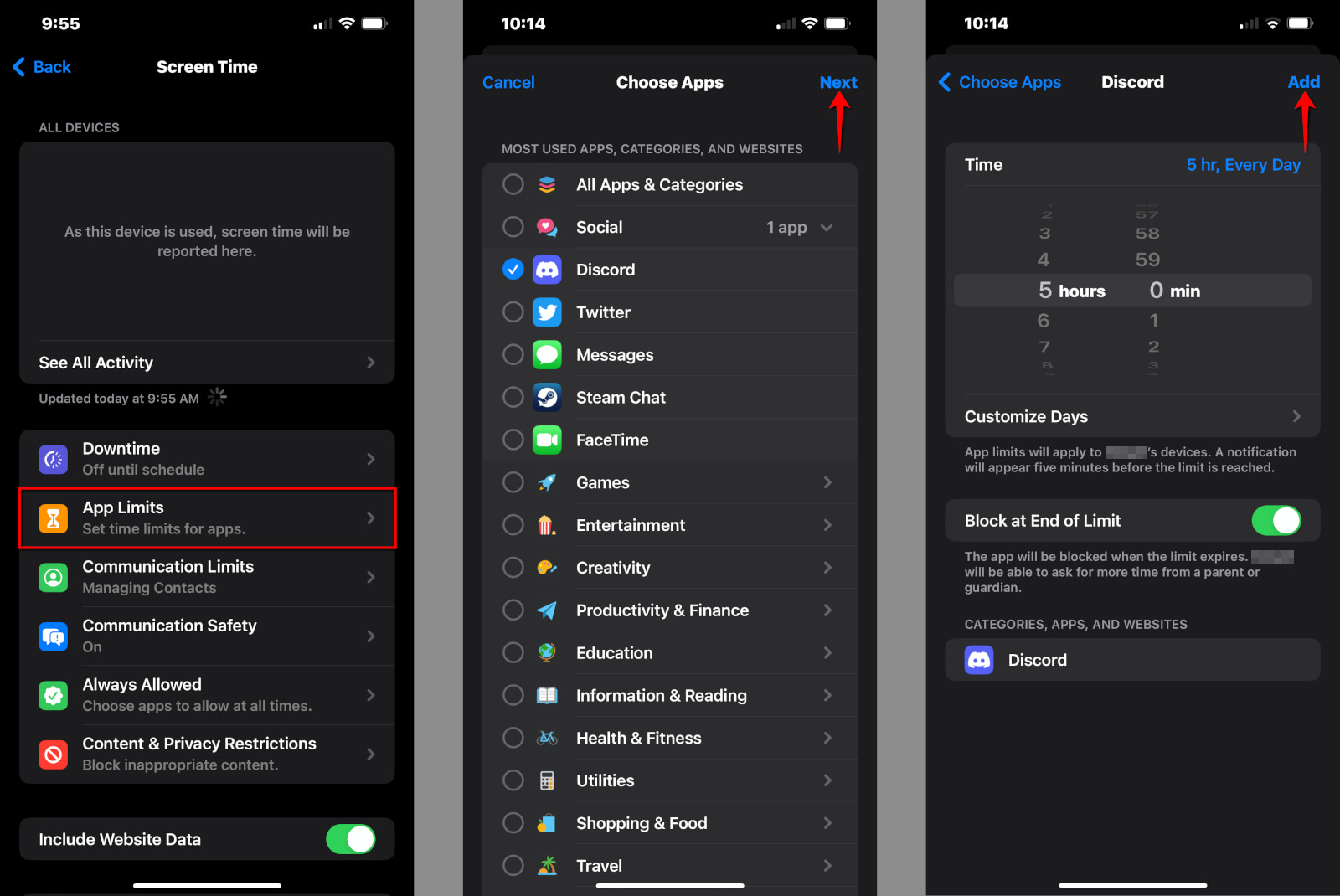
Step 1: Tap or click on App Limits.
Step 2: Tap or click on Add Limit.
Step 3: Tap or click on All Apps & Categories to set limits on all apps your child uses. Alternatively, tap or click on the circle next to a category (like Social) to select all social apps, or tap on a category to choose a specific app (like Discord).
Step 4: Tap or click on Next.
Step 5: Select the amount of time your child can use the app(s) each day. Alternatively, tap or click on Customize Days to set different time limits each day.
Step 6: Tap or click on Add to complete.
How to set communication limits
The limits you set apply to Phone, Messages, FaceTime, and iCloud contacts. Here you can restrict communication to Contacts Only, Contacts & Groups with at Least One Contact, or Everyone. To get started, follow this path:
Settings > Family > Your Child’s Name > Screen Time
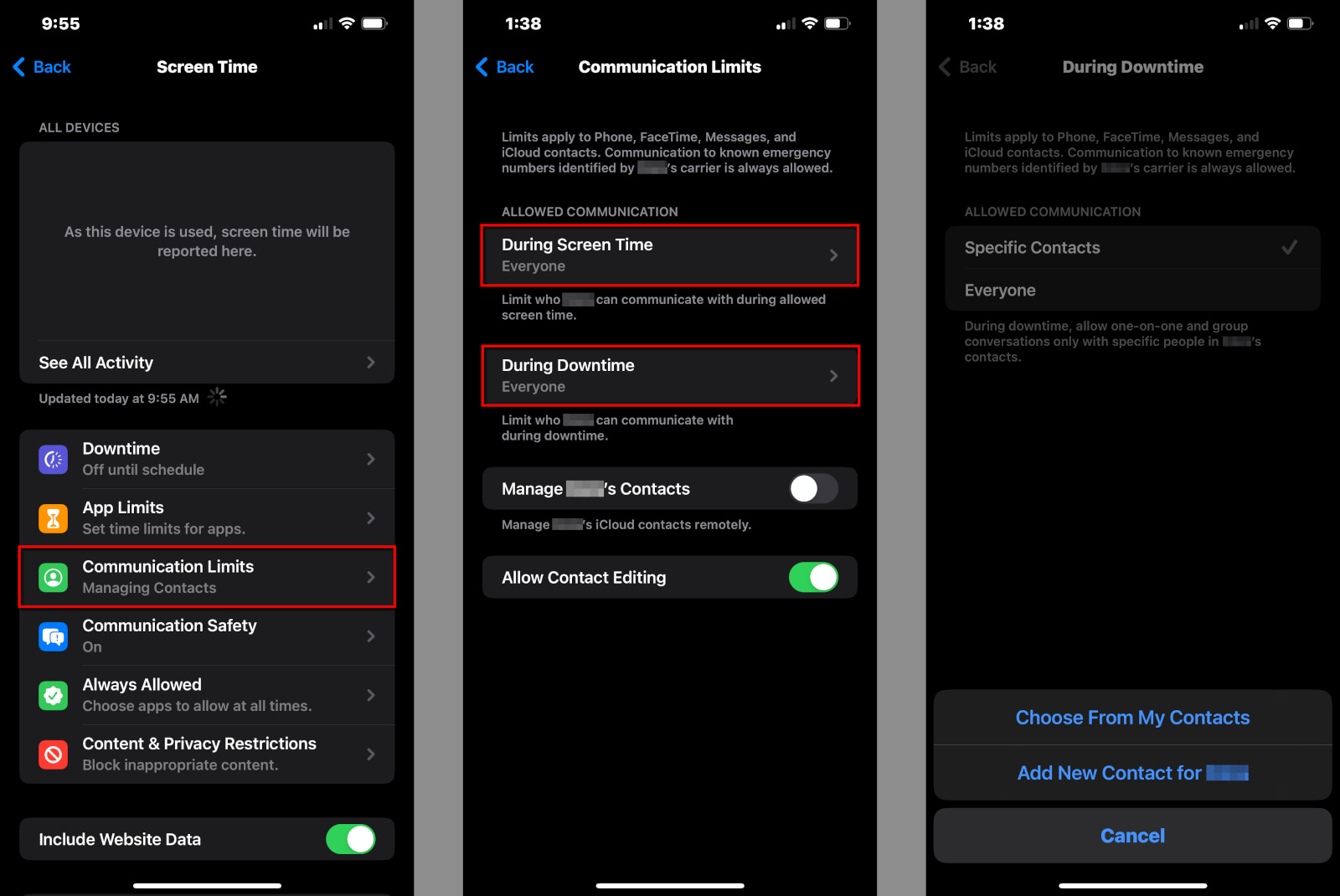
Step 1: Tap or click on Communication Limits.
Step 2: Tap or click on During Screen Time to restrict who your child can communicate with during normal hours.
Step 3: Tap or click on During Downtime to restrict who your child can communicate with during Downtime hours. If you select Specific Contacts, a popup appears for you to select an existing contact or create a new one.
Step 4: Slide the Manage Child’s Contacts toggle into the On position to manage contacts remotely. A popup appears for you to select an existing contact or create a new one.
How to set communication safety
This setting only applies to the Messages app, which detects nude photos before they’re received and seen by your child. To toggle this setting on, follow this path:
Settings > Family > Your Child’s > Screen Time
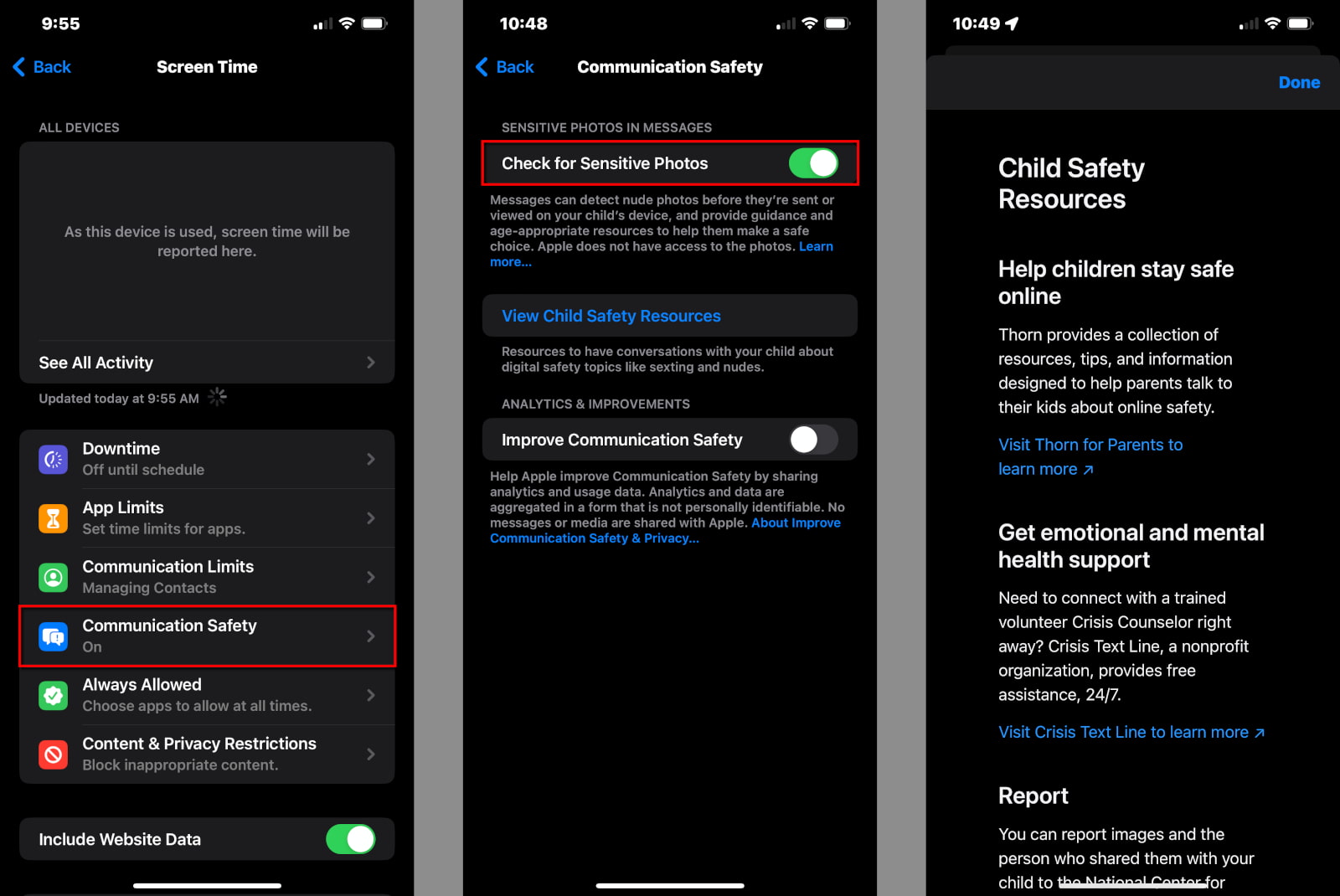
Step 1: Tap or click on Communication Safety.
Step 2: Tap or click on the toggle next to Check for Sensitive Photos. It turns green when you enable this setting.
Step 3: Tap or click on the toggle next to Improve Communications Safety if you want to help Apple improve this tool (optional).
How to set Always Allowed apps and contacts
You can allow your child to use specific apps at all times and who your child can contact during Downtime. To change these settings, follow this path:
Settings > Family > Your Child > Screen Time
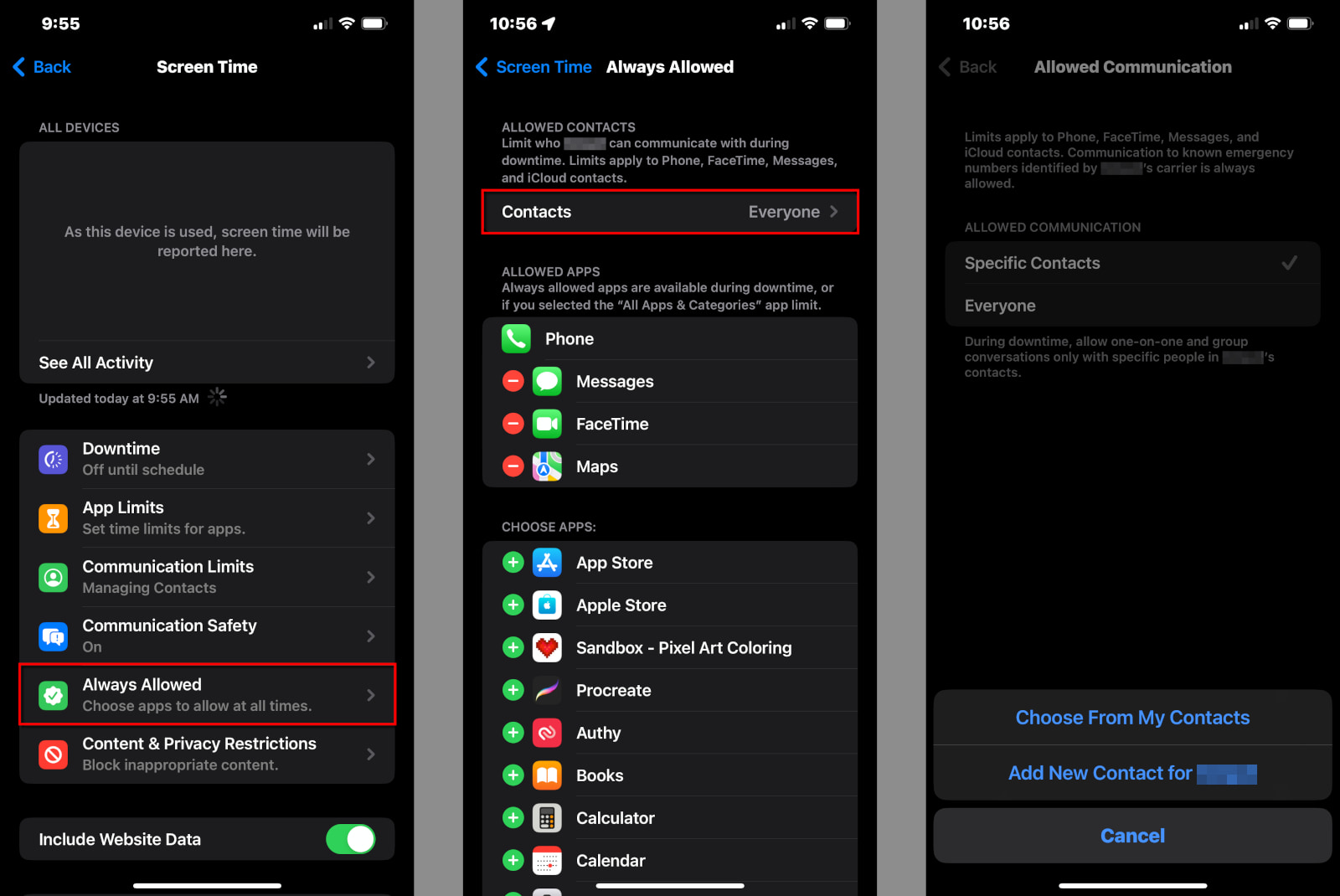
Step 1: Tap or click on Always Allowed.
Step 2: Tap or click on Contacts to select Everyone or Specific Contacts. If you choose the latter, a popup appears for you to select an existing contact or create a new one.
Step 3: Tap or click on any red “minus” icon to remove an app from the Allowed Apps list. Phone, Messages, FaceTime, and Maps are Always Allowed by default.
Step 4: Tap or click on any green “plus” icon to add an app to the Allowed Apps list.
How to change the Content & Privacy Restrictions settings
You need to enable this feature to manage how your child installs apps and makes in-app purchases. Here you can also block Apple-specific apps like Mail and Safari.
However, this section is fully loaded, so I’ll break it all down into six parts. To start, follow this path:
Settings > Family > Your Child > Screen Time
Step 1: Tap or click on Content & Privacy Restrictions.
Step 2: Tap or click on the toggle next to Content & Privacy Restrictions to enable this feature. It turns green when enabled.
iTunes & App Store Purchases | Allowed Apps | Store content | Web content | Siri content | Game Center restrictions
How to modify iTunes & App Store purchases
Here you can control what apps your child installs and deletes. You can also allow or block in-app purchases.
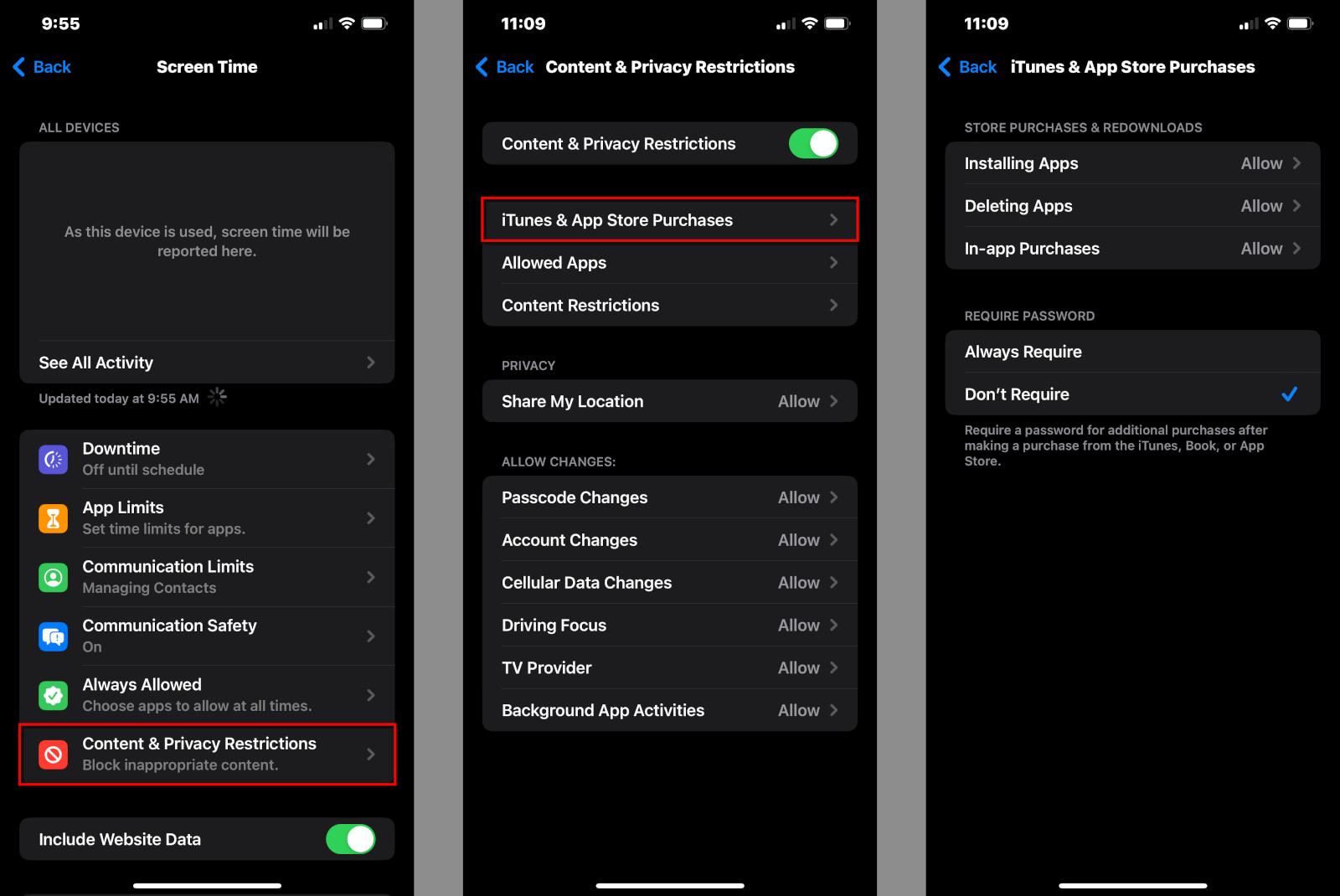
Step 1: Tap or click on iTunes & App Store Purchases.
Step 2: Tap or click on Installing Apps to Allow or Don’t Allow.
Step 3: Tap or click on Deleting Apps to Allow or Don’t Allow.
Step 4: Tap or click on In-App Purchases to Allow or Don’t Allow.
Step 5: Tap or click on Always Require or Don’t Require. If you select Don’t Require, your child isn’t prompted to enter a password again after the first purchase.
Step 6: Tap or click on Done when you’re finished.
How to modify the Allowed Apps list
Here you can enable or disable the built-in Apple apps, like Mail and Safari.
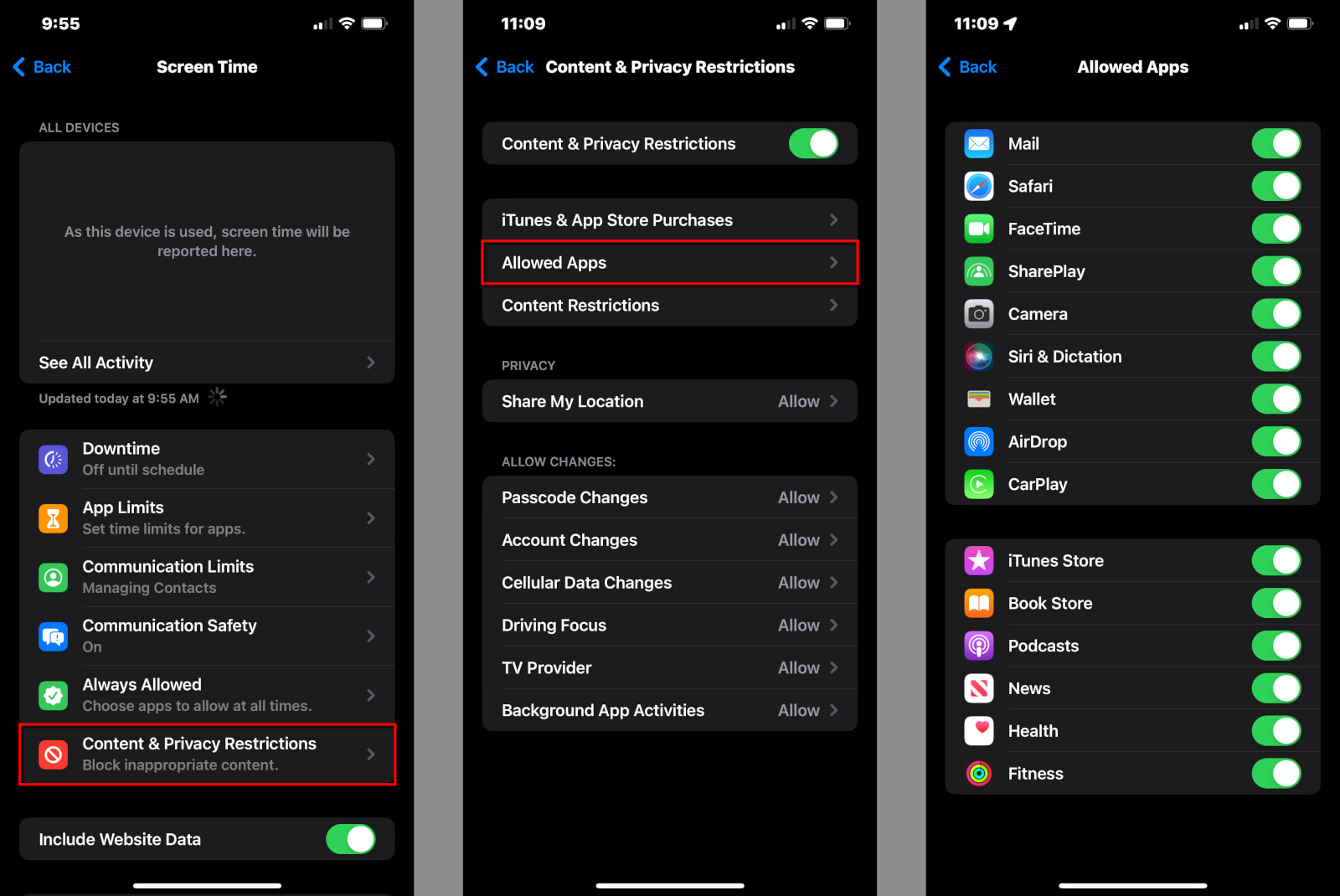
Step 1: Tap or click on Allowed Apps.
Step 2: Tap on the toggle next to any app you wish to enable (green) or disable (gray).
How to set Content Restrictions
This section provides all the settings you need to restrict movies, TV shows, websites, Siri results, and Game Center activity.
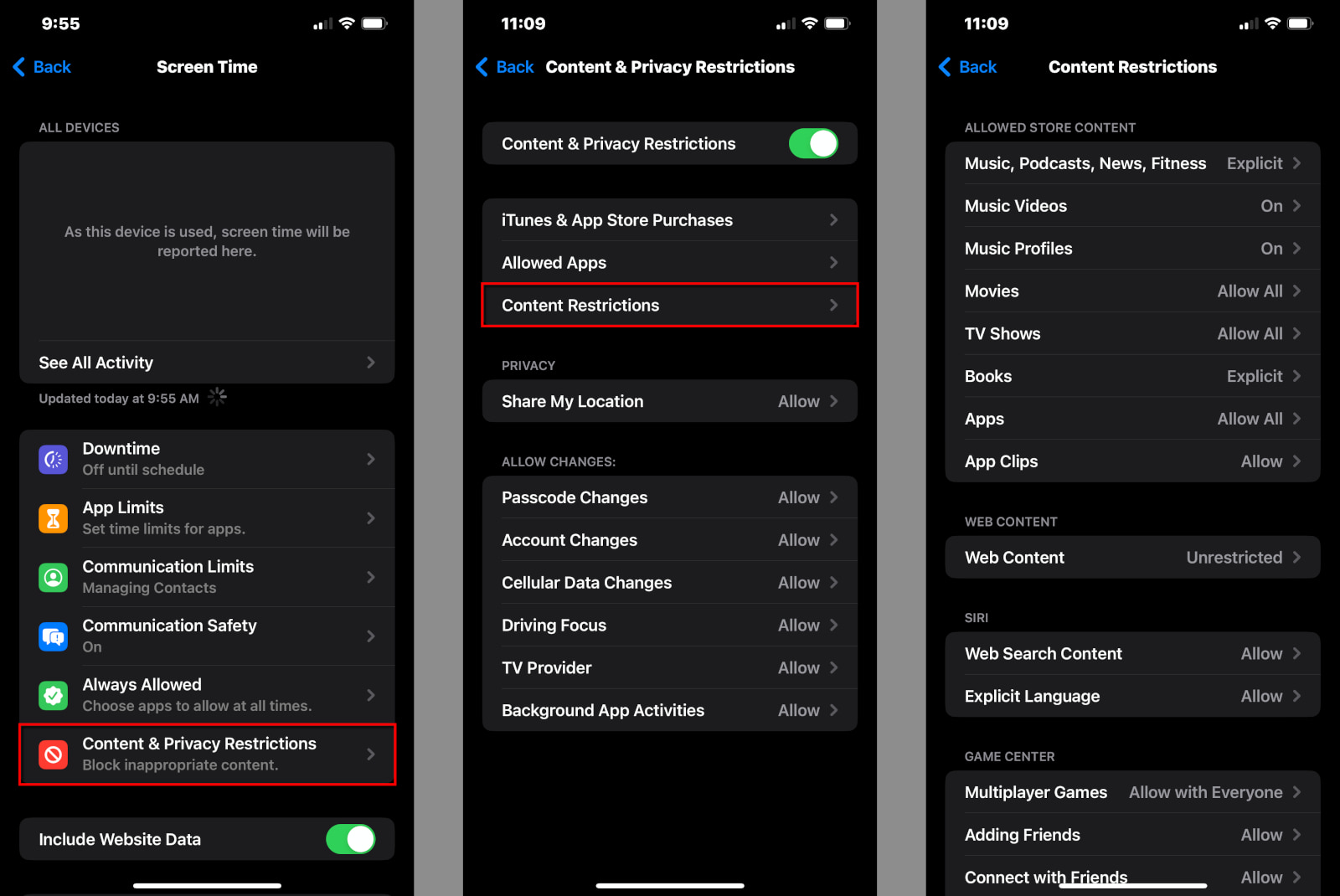
Step 1: Tap or click on Content Restrictions.
Step 2: The following screen breaks down into four cards and their individual settings:
Allowed Store Content
- Music, Podcasts, News, Fitness – Clean or Explicit
- Music Videos – Off or On
- Music Profiles – Off or On
- Movies – Don’t Allow, Not Rated, from G to NC-17, Unrated, Allow All
- TV Shows – Don’t Allow, from TV-Y to TV-MA, Allow All
- Books – Clean or Explicit
- Apps – Don’t Allow, from 4+ to 17+, Allow All
- App Clips – Allow or Don’t Allow
Web Content—Select one of three
- Unrestricted
- Limit Adult Websites – Tap the Add Website link for Always Allow or Never Allow to enable and block specific adult-oriented websites.
- Allowed Websites – Tap the Add Website link to add a website to the preselected list of nine (Disney, PBS Kids, National Geographic Kids, etc).
Siri
- Web Search Content – Allow or Don’t Allow
- Explicit Language – Allow or Don’t Allow
Game Center
- Multiplayer Games – Don’t Allow, Allow With Friends Only, or Allow with Everyone
- Adding Friends – Allow or Don’t Allow
- Connect with Friends – Allow or Don’t Allow
- Screen Recording – Allow or Don’t Allow
- Nearby Multiplayer – Allow or Don’t Allow
- Private Messaging – Allow or Don’t Allow
- Profile Privacy Changes – Allow or Don’t Allow
- Avatar & Nickname Changes – Allow or Don’t Allow
Other restrictions
Finally, on the Content & Privacy Restrictions screen, you can set restrictions to Allow or Don’t Allow for the following settings:
- Share My Location
- Passcode Changes
- Account Changes
- Cellular Data Changes
- Driving Focus
- TV Provider
- Background App Activities
Other spending tools at your child’s disposal
You can use two other tools besides Screen Time to manage your child’s spending.
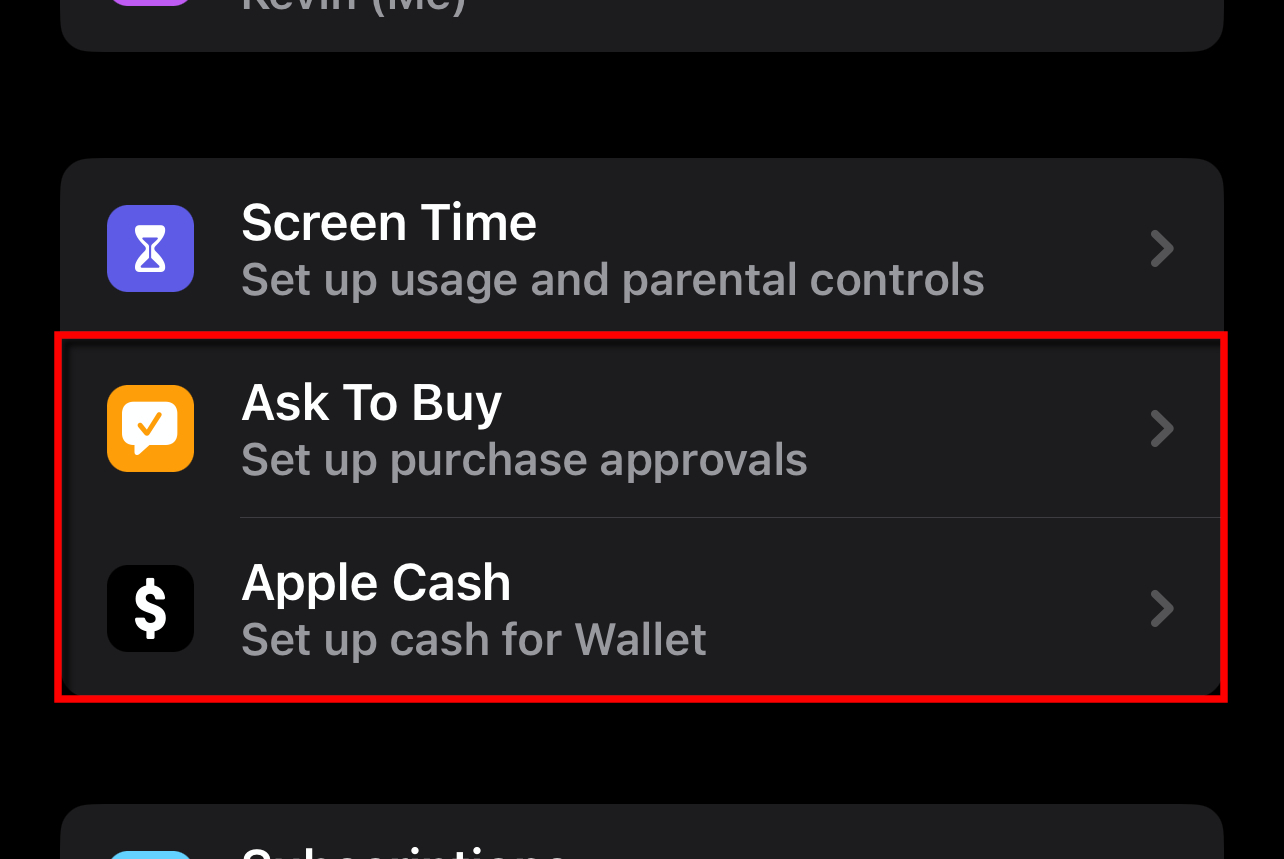
Ask To Buy
All Family members have access to the credit card on file when you allow Purchase Sharing. The Ask To Buy feature gives you more control over how your child purchases apps, in-app items, and media.
When your child selects an app or media to purchase, an Ask Permission prompt appears on the child’s screen. The child taps Ask—the parent approves or denies the purchase directly on their device.
Follow this route to enable Ask To Buy on the child’s account:
Settings > Family > Your Child > Ask To Buy
Ask to Buy purchases apply to App Store, iTunes Store, and Apple Books only.
Apple Cash
Apple Cash is an alternative to your child using the credit card on file. It’s a digital card you create for your child in Wallet and is used with any service that accepts Apple Pay. Your child can receive money through Apple Cash as well.
To get started, follow this path:
Settings > Family > Your Child > Apple Cash
Final call: Keep your guard up
I have lots of kids and oh boy can they be clever, especially young teens and older, who are a bit more resistant to your governing ways. I suggest a three-prong approach to parental controls as a failsafe in case something goes awry and your child streams questionable content until the roosters crow at dawn.
As I’ve shown in this guide, Apple provides an incredible toolset for parents at no extra cost. You can block access to your child’s Apple device overnight, restrict the content they consume, limit app use, and more.
Also, be sure to take advantage of the parental controls built into your router or gateway. Check out my guide on the best routers with parental controls if you need something a bit more secure than what you have now.
Finally, use your mobile provider’s tools to keep your child’s cellular use at bay, like AT&T Secure Family and AT&T Purchase Blocker.
FAQ about iPhone parental controls
Do the parental controls on iPhone, iPad, and Mac require a subscription?
Do I need to set the parental controls for each Apple device my child uses?
Do I need to set the parental controls directly on my child’s device?
Author - Kevin Parrish
Kevin Parrish has more than a decade of experience working as a writer, editor, and product tester. He began writing about computer hardware and soon branched out to other devices and services such as networking equipment, phones and tablets, game consoles, and other internet-connected devices. His work has appeared in Tom’s Hardware, Tom's Guide, Maximum PC, Digital Trends, Android Authority, How-To Geek, Lifewire, and others. At HighSpeedInternet.com, he focuses on network equipment testing and review.
Editor - Aaron Gates