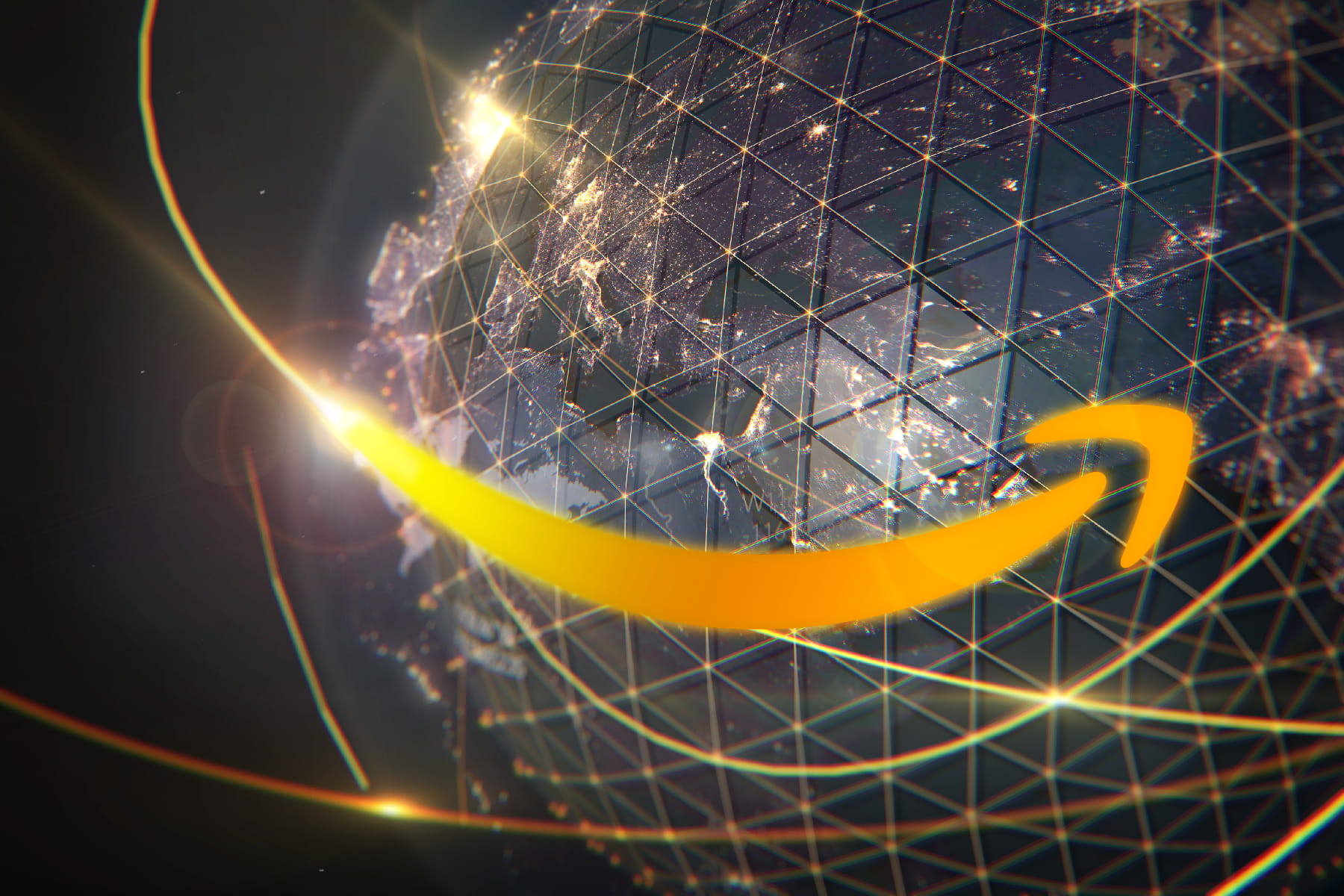Is Your Spectrum WiFi Slow? Here’s How to Troubleshoot it
A broadband technician’s pro tips to solving Spectrum Internet issues
Aug 6, 2025 | Share
Technology
Solve your Spectrum Internet® problems fast by starting with the most common fixes. As a prior broadband technician, I found these tips to be the most effective ways to speed up slow Wi-Fi, eliminate pesky disconnects, and improve spotty signals. If you’re having issues with your Spectrum Internet service, try these quick fixes to get your Wi-Fi humming.
Need faster internet?
With new technologies like 5G home internet and high-speed satellite broadband, there’s a good chance you have access to some new ISPs—enter your zip code to find out.
Know your speeds
Firstly, do you know your Spectrum plan’s advertised internet speed? You may be trying to leverage too much bandwidth from your internet plan, in which case you would need to either upgrade your plan or cut back on your internet usage.
Step 1: Find your plan’s speed by checking in your online Spectrum account, by referencing your bill, or by contacting Spectrum customer support.
Step 2: Use our speed test to see if you’re really getting your plan’s advertised speeds.
Step 3: If you’re getting close to your plan’s advertised speed, the only way to speed up your connection is to upgrade your Spectrum Internet plan.
View Spectrum Internet Plans for Spectrum
On the other hand, if you’re not getting your plan’s advertised speed, continue on to the internet troubleshooting fixes below.
Restart your modem and router
This is the go-to solution of every IT pro simply because it works so often, and it’s quick and easy. You may have a modem and separate router or a combo modem/router unit called a gateway. Whatever your setup, the restart process is the same.
Restart your equipment using your Spectrum account
Step 1: Sign in to your Spectrum account.
Step 2: Choose the Your Services tab and then choose the Internet sub-tab.
Step 3: Select your equipment from the list.
Step 4: Select Restart equipment and confirm.
Restart your equipment using the Spectrum App
Step 1: Tap the Services icon.
Step 2: Select Internet.
Step 3: Select your equipment from the list.
Step 4: Choose Restart Equipment.
Step 5: Hit the Restart button.
Restart your equipment manually
Step 1: Power down your connected device.
Step 2: Unplug the modem or gateway power cable.
Step 3: Wait 60 seconds.
Step 4: Plug the power cable back in.
Step 5: Wait for your modem or gateway to restart. This may take several minutes.
Step 6: If you have a separate, standalone router, restart it using steps 1–5.
Step 7: Restart your connected device.
Check your cables
Make sure all your cables are properly connected and undamaged, starting with the mainline into your home. Your Spectrum Internet signal comes through a coaxial cable (the same type of cable used for cable TV) connected to the back of your modem or gateway. Ensure the coaxial cable is screwed snuggly to the modem and to the coaxial wall outlet.
Next, check your Ethernet cables. If you have a separate modem and router, there will be an Ethernet cable connecting the two. The cable should click when inserted into the Ethernet ports on the modem and router.
Lastly, check for damage like tears and kinks in the cables. Cables are often damaged by harsh twisting, stretching, and tension. Also, check for chew marks if you have a pet.
Connect using an Ethernet cable
Connecting your computer directly to your router or gateway using an Ethernet cable bypasses your Wi-Fi network, ruling out an issue with your Wi-Fi. To do this, you’ll need an Ethernet cable and a computer with an Ethernet port. Plug the cable into an outport on your router or gateway (usually colored yellow) and plug the other end into the Ethernet port on your computer.
If your internet improves with a wired connection, you likely have an issue with your Wi-Fi. You could also run a speed test using Wi-Fi and then again over Ethernet and compare the results to confirm.
Pro tip:
Need to replace your cable? This Cat-6 Ethernet cable is fast, sturdy, and affordable. You could also check out our article on the best Ethernet cables to learn more.
Amazon.com Price (as of 10/21/2021 10:15 MST). See full disclaimer.
Need a faster internet plan?
Enter your zip code below to see what’s available in your area.
Try a different device
Your internet issue could be with the device you’re using rather than your Spectrum Internet connection. Try accessing the web on a different computer, phone, or tablet—if it works, you know there’s an issue with your device.
Try a different website
Along the same line of thinking, the website you’re trying to access could be down. Try loading a different website. If it loads, chances are your internet is fine, and the original website you tried to visit is just experiencing issues.
Clear your browser cache
Your browser stores information from the websites you visit in what’s called a cache. This is so your browser can load the websites faster on your next visit. But sometimes, pesky data and glitches sneak into the cache and cause problems. Your browser has a function that will clear out the cache, refreshing your browser with a clean slate.
Instructions for clearing your cache:
Clear the cache in Google Chrome1
Step 1: Open Chrome and open the More menu by clicking the three vertical dots in the upper-right corner.
Step 2: Select More Tools.
Step 3: Select Clear Browsing Data.
Step 4: Check the boxes next to “Cookies and other site data” and “Cached images and files.”
Step 5: Select “Clear data.”
Clear the cache in Safari (on Mac OS)2
Step 1: Open Safari and click Safari in the top menu bar.
Step 2: Select Preferences.
Step 3: Select the Privacy tab and click Manage Website Data under Cookies and Website Data.
Step 4: Click Remove All.
Clear the cache in Microsoft Edge3
Step 1: Open Edge and open the menu by clicking the three dots in the upper-right corner.
Step 2: Select Settings, and navigate to the Security and Privacy section using the menu on the left.
Step 3: Click “Clear browsing data.”
Step 4: Check the boxes labeled “Cookies and other site data” and “Cached images and files.”
Step 5: Click the “Clear data” button.
Scan for viruses and malware
Viruses and malware can have tremendously negative effects on your home network. Spectrum actually provides a tailor-made security solution for its customers called Security Suite. You can download Security Suite from the Spectrum website.
Turn off your antivirus firewall
Your antivirus software is vital for keeping your network safe from viruses and malware. However, sometimes it can interfere with your internet connection. If you’re running out of options, try turning off your antivirus firewall briefly, just to see if it fixes the problem.
If it does, we recommend you turn it back on and either work with your antivirus software provider to fix the issue permanently or replace your antivirus software immediately. You really don’t want to put yourself at risk by surfing the web unprotected.
Check for a service outage
Unfortunately, service outages do happen, and Spectrum has several ways you can check. You can use the Spectrum app or your online account to set notification alerts for outages. You could also use Spectrum’s chat feature on its website or call to ask if there’s an outage in your area.
FAQ about troubleshooting Spectrum
How can I speed up my Spectrum Internet connection?
How do I know how much internet speed I need?
What’s the best Spectrum Internet plan?
Sources
- Google Account Help, “Clear Cache & Cookies – Computer,” Accessed January 24, 2022
- Macrumors, “How to Delete Cookies in Safari,” March 23, 2021. Accessed January 24, 2022.
- Microsoft, “Delete Cache and Cookies in the New Microsoft Edge.” Accessed January 24, 2022.
Disclaimer
Product prices and availability are accurate as of the date/time indicated and are subject to change. Any price and availability information displayed on Amazon.com at the time of purchase will apply to the purchase of this product. HighSpeedInternet.com utilizes paid Amazon links.
CERTAIN CONTENT THAT APPEARS ON THIS SITE COMES FROM AMAZON. THIS CONTENT IS PROVIDED ‘AS IS’ AND IS SUBJECT TO CHANGE OR REMOVAL AT ANY TIME.
Author - Austin Aguirre
Austin worked as a broadband technician installing and troubleshooting countless home internet networks for some of the largest ISPs in the U.S. He became a freelance writer in 2020 specializing in software guides. After graduating with a BS in technical communication from Arizona State University, he joined the team at HighSpeedInternet.com where he focuses on home network improvement and troubleshooting.
Editor - Rebecca Lee Armstrong
Rebecca Lee Armstrong has more than six years of experience writing about tech and the internet, with a specialty in hands-on testing. She started writing tech product and service reviews while finishing her BFA in creative writing at the University of Evansville and has found her niche writing about home networking, routers, and internet access at HighSpeedInternet.com. Her work has also been featured on Top Ten Reviews, MacSources, Windows Central, Android Central, Best Company, TechnoFAQ, and iMore.