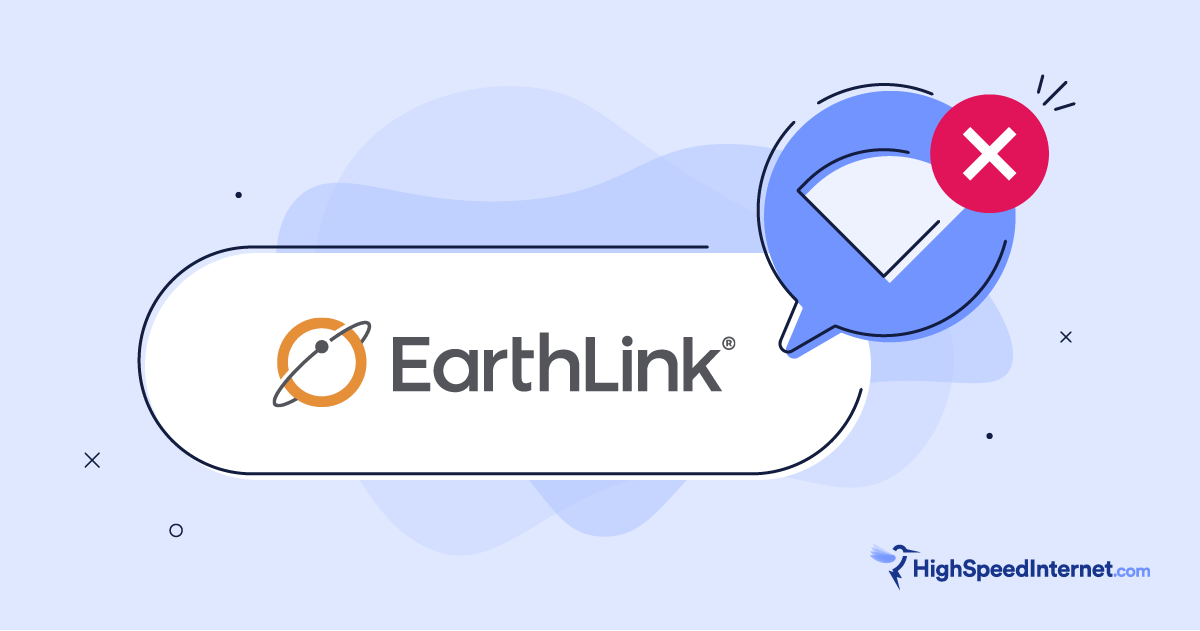TP-Link Deco X55 Review
We tested the Deco X55 to see if it provides the whole-home Wi-Fi coverage you need.
Feb 14, 2025 | Share
Equipment Guides, Product Reviews, Router Reviews

The TP-Link Deco X55 provides decent speeds for the money. Kevin Parrish | HighSpeedInternet.com
Is the Deco X55 right for you?
We named the Deco X55 as one of the best wireless mesh routers of 2022 due to its solid speeds and reasonable price tag. In our hands-on testing, the Deco’s Wi-Fi 6 speeds ranked second out of a batch of four mesh systems, falling behind Amazon’s Eero Pro 6 kit. But the Deco X55 is considerably cheaper than Amazon’s system—roughly $320 less.
On a feature level, each of the three included units provides plenty of wired connectivity and a stylish design that looks good in any home or office. It doesn’t support multigig internet, but it’s well worth the money if you’re looking to fill your home with Wi-Fi for a reasonable price.
 Pros:
Pros:
- Native Amazon Alexa and Google Assistant support
- Basic parental controls
- Decent Wi-Fi 6 speeds
 Cons:
Cons:
- Extra cost for subscription-based features
- TP-Link ID account requirement
- No dedicated Deco-to-Deco Wi-Fi
Deco X55 standout features
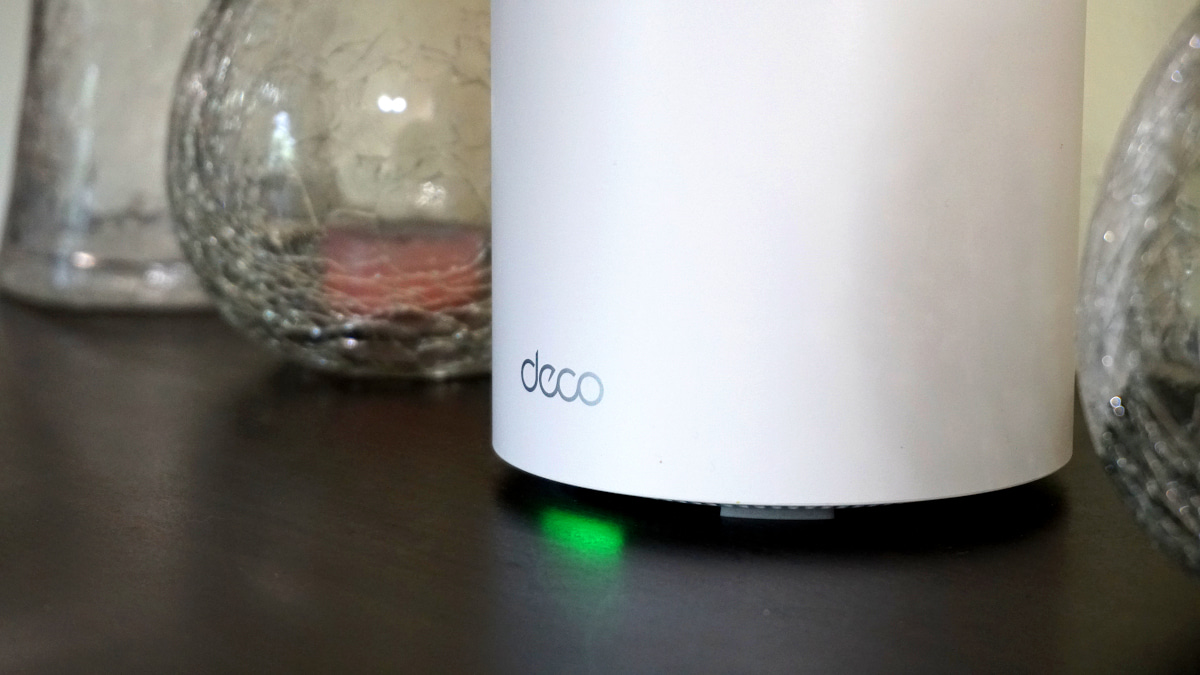
You can control the Deco X55 kit using Amazon Alexa and Google Assistant. Kevin Parrish | HighSpeedInternet.com
The X55’s most significant standout feature is the number of Gigabit Ethernet ports on each unit. While the port count may seem trivial to heavy Wi-Fi users, you can use an Ethernet cable to speed up the connection between each X55 unit. The result is faster data delivered through the airways from each Deco unit.
Compare the Deco X55 to the competition
| Product | Wi-Fi version | Max throughput | Price* | Order online |
|---|---|---|---|---|
| TP-Link Deco X55 | Wi-Fi 6 | 3,000Mbps | $179.99 | View on Amazon |
| Amazon Eero Pro 6 | Wi-Fi 6 | 4,200Mbps | $399.00 | View on Amazon |
| NETGEAR Orbi RBK752 | Wi-Fi 6 | 4,200Mbps | $394.99 | View on Amazon |
| Google Nest Wifi | Wi-Fi 5 | 2,200Mbps | $198.99 | View on Amazon |
*Amazon.com prices (as of 2/14/25 16:00 MST). Read full disclaimer.
The Deco X55’s biggest competitor in price is Google Nest Wifi. Google’s mesh networking kit has slower Wi-Fi 5 speeds, but each unit includes a speaker and microphone so you can interact with Google Assistant. TP-Link’s kit is faster and supports both Amazon Alexa and Google Assistant, but the nodes don’t include a speaker and microphone.
The Deco X55’s biggest competitor in terms of speed is Amazon’s Eero Pro 6. Amazon’s kit includes a third band for better traffic and device management, whereas the Deco X55 does not. However, TP-Link’s kit is prettier and provides more wired connections than the Eero Pro 6.
See our full coverage of the best mesh routers.
Our Deco X55 scoring breakdown
| Category | Score* | Summary |
| Performance | 4 | Performs slower than the Amazon Eero Pro 6 in our tests, but costs far less. |
| Features | 3 | Restricts some parental and security controls behind a paywall. |
| Design | 4 | Looks great in any room and provides plenty of wired connections if you need them. |
| Setup | 3 | Guides you through setup in the app, but requires a cloud account to use. |
| Ease of use | 4 | Maintains easy network management once you understand the Deco app layout. |
* out of 5 points

We tested decent Wi-Fi 6 speeds on our iPhone 12 Pro Max and Lenovo ThinkPad laptop. Kevin Parrish | HighSpeedInternet.com
Performance |
4 |
The Deco X55 did well in our tests, though we had hoped for slightly faster speeds. An iPhone 12 Pro Max reached up to 739Mbps at close range to the main unit, somewhat lower than the 802Mbps average we recorded with the Eero Pro 6. However, our Lenovo ThinkPad averaged close to the X55’s hard 1,000Mbps limit, which is exactly what you want.
The X55’s wide-range testing is a different story, however.
Mesh kits are great for getting Wi-Fi around corners and onto additional floors—they work even better if they’re in a direct line of sight with each other. Distance still affects speed, however, so if you have a 739Mbps connection at the main node connected to the modem, you may see a reduced speed of 373Mbps at the third node three rooms away.
One way to improve the speed between nodes is to have a third high-speed Wi-Fi connection between them. NETGEAR’s Orbi system uses it solely as a private backhaul road not used by your devices for optimal throughput. Amazon’s Eero Pro 6 gives you access to the third band, but Eero intelligently decides the best route your data should take between all three. The X55 doesn’t have a third band.
Here’s a comparison of the Eero Pro 6 and Deco X55 systems to give you an idea:
| Node 1 2 feet | Node 1 10 feet | Node 2 20 feet | Node 2 30 feet | Node 2 40 ft (outside) | Node 3 Dining Rm | |
|---|---|---|---|---|---|---|
| Deco X55 | 739 | 680 | 613 | 565 | 339 | 373 |
| Eero Pro 6 | 802 | 739 | 690 | 674 | 332 | 606 |
The dining room numbers show a big difference between the Eero Pro 6 and the X55. You can use Ethernet cables to increase the node-to-node speed on both kits, but that defeats the purpose of having wireless nodes located throughout your home. Plus, the Eero Pro 6 may ignore Ethernet if the Wi-Fi connection is better for backhaul use.
The bottom line is that you’ll never see download speeds faster than 1,000Mbps using Wi-Fi, but the Eero Pro 6 kit does a better job of getting you close to that number. If you don’t want to pay the hefty Eero Pro 6 price, however, then the Deco X55 is an excellent alternative.

Each Deco X55 unit provides plenty of wired connectivity. Kevin Parrish | HighSpeedInternet.com
Features |
3 |
We like that the Deco X55 includes native support for Amazon Alexa and Google Assistant, but you wouldn’t know it by looking at the Deco app. You can find both assistants tucked away under the Friends of Deco section when you tap on the three-line hamburger icon in the app.
The Deco X55 also has native support for TP-Link’s smart devices and Philips Hue smart bulbs. You can create a shortcut to an action that controls smart lights, switches, plugs, and outlets. The automation feature allows you to create a trigger that turns on a specific smart light at a particular time when your phone joins the network, for example.
What we wish the Deco X55 did better
- Built-in VPN tools
- Subscription-free parental controls and security
For parental controls, you can create a profile and block websites, filter content by category, and set a daily bedtime. However, tools like setting time limits and custom bedtimes require a subscription. You also need a subscription for most of the security features, like malicious content filtering and DDoS protection.
In addition to the limited parental controls and security, you won’t find any built-in VPN components or support for cloud services. The QoS portion is also limited.

The Deco X55 kit will look good in any home or office. Kevin Parrish | HighSpeedInternet.com
Design |
4 |
The Deco X55 is an attractive mesh networking kit. Each unit is a short white cylinder resembling a wide coffee cup but without a handle. The dark lids are highlighted by artsy triangular indentations. They’re footed by little pads that give it just enough lift for ventilation and to shine the LED’s light across the surface underneath.
The three Ethernet ports are handy if you want to use wired devices. On the main unit, you’ll use one of those ports to connect a modem or fiber ONT—the X55 automatically detects your internet connection, so there’s no dedicated WAN port.
What’s disappointing with the Deco X55 is that the 5 GHz band has just two streams. That means it can download to two devices simultaneously at half their speed. After that, devices must take turns receiving data from the X55, creating a higher latency.
Setup |
3 |
Setup requires TP-Link’s Deco app (App Store, Google Play) and a TP-Link ID account. You cannot use this kit without an account, which is a little disappointing, given you don’t need a TP-Link ID to use the company’s standalone routers (unless you use remote management). The Deco X55 does have a web interface, but the information is minimal, and you can’t change any settings. And you still need a TP-Link ID to log in.
The overall setup process is quick and easy—faster than setting up Amazon’s Eero Pro 6 kit. You select the kit in the Deco app, follow the instructions, and then connect your mobile device to the X55’s Wi-Fi. After that, you choose the location, connection type, SSID, and password—then reconnect. Power up the other X55 units, and they automatically join within two minutes—but you must manually set their in-home locations in the Deco app.
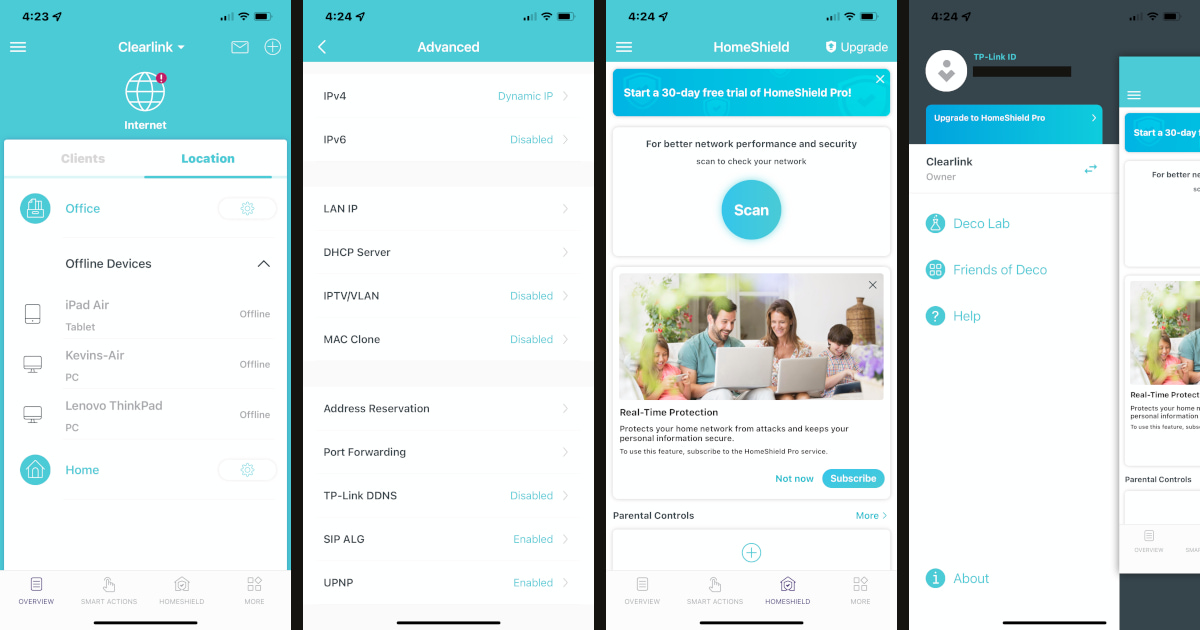
You can use the Deco app only to manage your home network. Kevin Parrish | HighSpeedInternet.com
Ease of use |
4 |
The Deco app was a little confusing at first. The main Overview tab displays two columns: Clients and Location. It doesn’t explain what these categories actually do, so we had to do a little digging to find out.
The Deco app itself is divided into four tabs: Overview, Smart Actions, HomeShield, and More. The More tab is where you’ll find the Wi-Fi settings, blacklist, firmware update button, and 30-second WPS feature. The Advanced section contains all the hard-core settings like beamforming and port forwarding.
Overall, the Deco app is easy to use once you map out all the settings in your head and see what the X55 can really do.
Are there any additional costs?
Premium security and parent control features require a HomeShield Pro subscription, which costs $5.99 per month or $54.99 per year. Here are some of the features you get with the subscription:
| Security | Parental controls |
|
|
Mesh kits and most standalone routers usually require a subscription (or two) for specific security and parental control features, so what you can get for free differs from model to model. For example, you can set time limits, bedtimes, and offtimes for free with the standard Eero kit, but the same controls cost extra with the X55. Unfortunately, the added expense is unavoidable if you want to get the most out of your investment.
TP-Link doesn’t sell additional nodes so you can expand your wireless network. Instead, you must buy a second kit—they’re all compatible with the X55—and add it to your existing network. TP-Link’s mesh kits start at $149.99.

The Deco X55 mesh networking kit is a great Wi-Fi 6 alternative to Amazon’s more expensive Eero Pro 6. Kevin Parrish | HighSpeedInternet.com
Our verdict
If there’s one thing we’ve learned from testing TP-Link’s routers, it’s that you can get a lot of bang for your buck. The Deco X55 is the cheapest of the four mesh networking kits we’ve tested to date, and it does well competing with Amazon’s costlier Eero Pro 6.
Though it’s not perfect and could be improved with multigig support and a dedicated Deco-to-Deco wireless channel, the Deco X55 is great if you want a mesh networking kit that looks attractive, provides decent speeds, and doesn’t break the bank.
FAQ about the Deco X55
Can different Deco kits work with the X55?
Why are recorded speeds lower than advertised speeds?
Can you use the Tether app with the Deco X55?
Where can I find the Deco X55 user guide?
Methodology
We test router speed by setting up each router in an office and connecting it to a local test server. Then, we transmit test data between our wireless devices and the server, taking numerous measurements to account for fluctuations in Wi-Fi speeds.
The first tests occur close to the router, without obstructions—so the Wi-Fi is as strong and fast as it’s gonna get. We repeat the process straight out at 10, 20, and 30 feet, with only a glass door obstructing our view of the router. The same glass door and an exterior door blocks our path when we test outside at 40 and 50 feet.
We also run tests in a hallway to the left of the TV room and office—where there’s a glass door, three walls, and an air handler unit blocking our view of the router. The dining room, another testing point, sits to the right of the kitchen, TV room, and office—two walls and a glass door block the path in this test.
To test video streaming, we connect a fast storage device to the router and stream a 4K video to six wireless devices simultaneously—two phones, three tablets, and a laptop—connected to the same wireless band.
Client devices used in testing
| iPhone 12 Pro Max | Google Pixel 3 | |
|---|---|---|
| Wi-Fi specification | Wi-Fi 6 | Wi-Fi 5 |
| Stream configuration | 2 x 2 | 2 x 2 |
| Max 5 GHz speed (AX) | 1,200Mbps | – |
| Max 5 GHz speed (AC) | 866Mbps | 866Mbps |
| Max 2.4 GHz speed (AX) | 195Mbps | – |
| Max 2.4 GHz speed (AC) | 195Mbps | 144Mbps |
Deco X55 benchmarks
| iPhone 12 Pro Max* | Google Pixel 3* | |
|---|---|---|
| 2 feet | 739 | 611 |
| 10 feet | 680 | 573 |
| 20 feet | 613 | 509 |
| 30 feet | 565 | 443 |
| 40 feet (porch) | 339 | 262 |
| 20 feet (hallway) | 366 | 350 |
| 20 feet (dining room) | 373 | 396 |
* in megabits per second (Mbps).
Disclaimer
Amazon.com Prices as of 2/14/25 16:00 MST. Product prices and availability are accurate as of the date/time indicated and are subject to change. Any price and availability information displayed on Amazon.com at the time of purchase will apply to the purchase of this product. Highspeedinternet.com utilizes paid Amazon links.
CERTAIN CONTENT THAT APPEARS ON THIS SITE COMES FROM AMAZON. THIS CONTENT IS PROVIDED ‘AS IS’ AND IS SUBJECT TO CHANGE OR REMOVAL AT ANY TIME.
Author - Kevin Parrish
Kevin Parrish has more than a decade of experience working as a writer, editor, and product tester. He began writing about computer hardware and soon branched out to other devices and services such as networking equipment, phones and tablets, game consoles, and other internet-connected devices. His work has appeared in Tom’s Hardware, Tom's Guide, Maximum PC, Digital Trends, Android Authority, How-To Geek, Lifewire, and others. At HighSpeedInternet.com, he focuses on network equipment testing and review.
Editor - Rebecca Lee Armstrong
Rebecca Lee Armstrong has more than six years of experience writing about tech and the internet, with a specialty in hands-on testing. She started writing tech product and service reviews while finishing her BFA in creative writing at the University of Evansville and has found her niche writing about home networking, routers, and internet access at HighSpeedInternet.com. Her work has also been featured on Top Ten Reviews, MacSources, Windows Central, Android Central, Best Company, TechnoFAQ, and iMore.