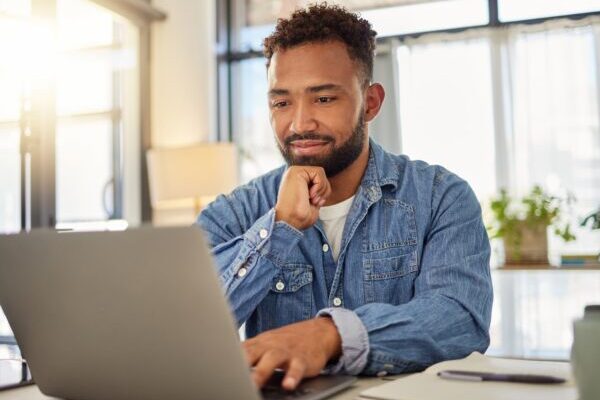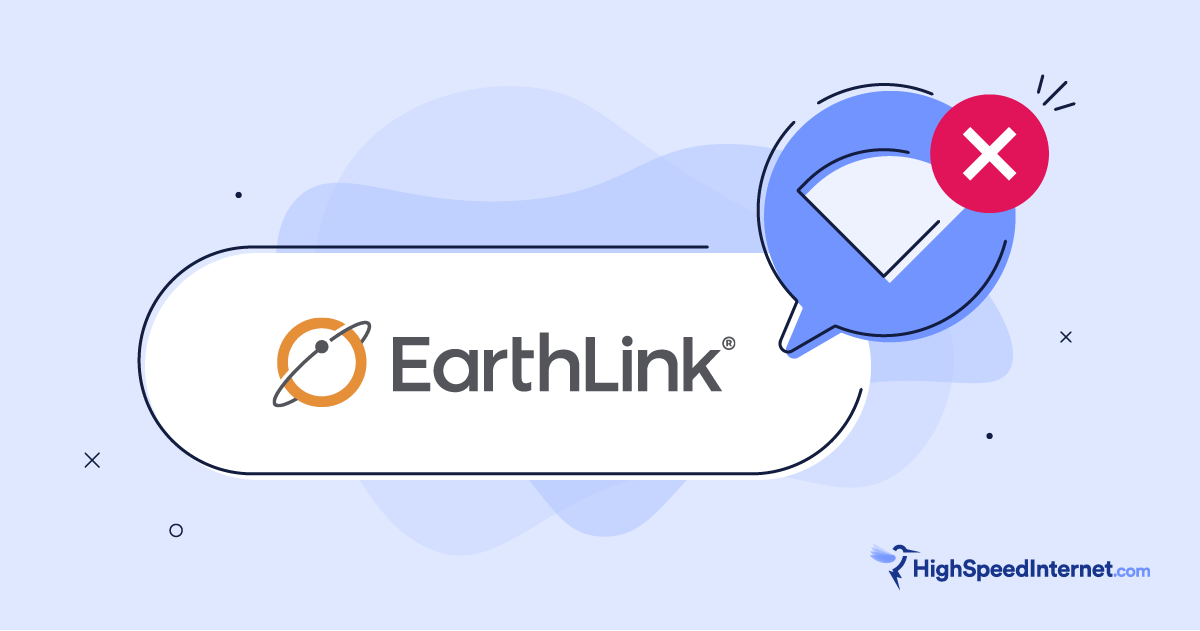How to Get Home Internet on Your Wi-Fi Devices
A simple step-by-step guide to getting connected
Feb 28, 2025 | Share
Equipment Guides, FAQ, Technology
Getting connected and setting up your Wi-Fi network is easier than you may think. If you’re lucky, the internet provider you choose installs a gateway or a standalone modem and router (or mesh system) for you, so all you do is connect your wired and wireless devices. Bam. Boom. Class dismissed.
But if you don’t have internet or a home network, read on to find out how to get service, install the equipment, and connect your wired and wireless devices.
In this guide:
Get internet | Install the modem | Install the router | Connect your devices
In this guide:
Step 1: Get internet
Since you’re here, we’ll assume you don’t have home internet (or you want to switch). Use our tool below to see what’s available in your zip code.
Once you sign up for service, you will have two installation options, depending on what your home needs: Professional or self-install.
Normally, homes not currently wired for internet require a professional install. Some providers actually insist on a professional install even if your home is ready for the internet for several reasons, including:
- The entry point must be relocated
- The cabling outside needs repairing
- Mesh satellites require placement and signal testing
Self-installation is an option if your home is already wired for internet and there are no immediate issues that demand a technician. It’s also your cheaper option, although you may get lucky with free professional installation (meaning less work for you, so take it).
Ready to get internet? Let’s go!
Enter your zip code below to see what’s available. When you decide on a plan, you can order service online or call a customer service representative. Be sure to check out our guide to choosing an internet provider for the best speeds you can afford.
Step 2: Install the modem
When I say “modem,” I’m referring to the standalone device that connects to a coax cable or telephone line.
Internet providers also use the term “modem” when talking about their equipment for fiber internet (for simplicity’s sake). There’s still some “modeming” involved, but the technology is vastly different. They’re actually called optical network terminals (ONTs), and what you get may be a standalone unit installed by a technician or embedded in a gateway you can install yourself.
Regardless, you can’t access your new internet service pouring out of the incoming line without a modem, gateway, or fiber ONT. Think of it as the translator that bridges your provider’s wide area network (WAN) with your home’s local area network (LAN).
Pro tip:
Need a modem for gigabit internet? Check out our guide to the best gigabit modems.
That said, after you sign up for internet service, your provider will install or give you one of two setups, depending on your internet type, home requirements, and your provider’s current hardware package:
- You receive a separate modem and router (or mesh system) or
- You receive a single gateway (with possible satellites)
To connect your modem or gateway to your home internet connection, find your main internet line. Here’s what to look for:
| DSL | Cable | Fiber | Satellite |
|---|---|---|---|
Once your internet connection is plugged in, check the status lights on your modem or gateway. It can take a while for things to come fully online. If it doesn’t, call your internet provider to activate the device (basically to make sure the provider’s network recognizes it) or use a mobile device to sign in to your account and activate the modem from there.
Okay, the modem or gateway is good to go. Now what? You have two options:
- If you installed a standalone modem, move on to the next section to install your router or mesh system.
- If you installed a gateway, skip the next section and learn how to connect your devices.
Pro tip:
You can connect a computer directly to your modem with an Ethernet cable to ensure that your internet is working properly. However, we don’t recommend using a direct modem connection for regular internet use because your other devices can’t access the internet. You also bypass the router’s firewall(s) when you connect directly to a modem.
Here are some additional modem resources:
Step 3: Install the router
We assume you’re here because you installed a standalone modem, and now you have this other thing called a router or mesh system. You can access the internet without either one, but you’ll be limiting yourself to just one wired device. Plus, it’s not a good idea to connect directly to the modem for long periods because routers and mesh systems have at least one firewall to keep the creeps out of your devices.
In short, the router or mesh system creates your home network. Think of it as your digital post office: It routes digital “mail” to and from the modem to all your devices (P.O. boxes).
Modern routers and mesh systems support Wi-Fi 6, Wi-Fi 6E, and the newer Wi-Fi 7, so you want wireless devices that support these standards. Depending on the model, they also provide wired speeds up to 10Gbps.
However, there are many factors to consider when choosing a router or mesh system. If you need some help making a decision, see my articles on the best routers and the best mesh systems.
That all said, here’s how to install your router or mesh system:
Step 1: Plug one end of the provided Ethernet cable into the modem’s WAN port and the other end into the WAN port on a standalone router or into an Ethernet port on the first unit in your mesh system kit.
Step 2: Plug your router or mesh unit’s power supply into the wall outlet and press the power button or simply wait for it to turn on—some models don’t have a power button (go figure).
Step 3: Wait for the status lights to show that it’s connected to the internet successfully and Wi-Fi is active and ready.
Step 4: Locate the login information affixed to the bottom of the router or mesh system unit. This tag normally includes (1) the default IP address and a custom URL for setting up the router using a browser and (2) a unique network name and passcode for accessing the router over Wi-Fi for the first time. You’ll also see a QR code for installing the manufacturer’s mobile app (which is required for nearly every mesh system I’ve tested).
Step 5: Log in to the web interface or mobile app and follow the instructions for setting up your router or mesh system.
Pro tip:
If you want separate networks for each radio (band), be sure to disable Smart Connect/Band Steering/Whatever (no one is on the same page with the terminology) during the setup process or afterward. You’ll need to use separate names, but you can use the same password. However, for simplicity, most mesh systems do not allow you to create separate networks.
Here are some additional router resources:
- Where Is the Best Place to Set Up Your Router?
- How to Connect Your Computer to Your Router with a Wired Connection
- How to Log In to Your Router
- How to Set Up a Router
- How to Find the Best Channels for Your Router
- How to Set Up Parental Controls on Your Router
- How to Update Your Router’s Firmware
- How to Factory Reset Your Router
- How to Set Up a Mesh Network
Step 4: Connect your devices
With your gateway, router, or mesh system ready to roll, let’s get your devices connected!
But wait! If you set up your router or mesh system using a wireless device, then you don’t need to find the network and enter the password on that device—it should be connected already (or be able to). Plus, if you have multiple devices accessing the same cloud account, like Apple iCloud, your new Wi-Fi settings are already applied to the devices you use.
That said, if you don’t need to set up wireless devices, then skip to the next section to connect your wired devices. Otherwise, continue on.
How to connect to Wi-Fi
Use these instructions for devices not already connected to your new Wi-Fi network (and don’t have the connection stored in the cloud).
iPhone and iPad
Step 1: Tap Settings.
Step 2: Tap Wi-Fi.
Step 3: Tap on the network’s name.
Step 4: Enter the network’s password.
Android (stock)
Step 1: Swipe down from the top to expand the Notification Shade and tap on the “cog” icon. This opens the Settings panel.
Step 2: Tap Wi-Fi.
Step 3: Tap on the network’s name.
Step 4: Enter the network’s password.
Android (Samsung)
Step 1: Swipe down from the top to expand the Notification Shade and tap on the “cog” icon, This opens the Settings panel.
Step 2: Tap Connections.
Step 3: Tap Wi-Fi.
Step 4: Tap on the network’s name.
Step 5: Enter the network’s password.
Step 6: Tap Connect.
Microsoft Windows
Step 1: Click on the Wi-Fi icon displayed on the taskbar.
Step 2: Click on the network’s name listed on the pop-up menu.
Step 3: Click on the Connect button.
Step 4: Enter the network’s password.
Step 5: Click on the box next to Connect Automatically if you want to autoconnect.
Apple macOS
Step 1: Click the Wi-Fi icon displayed on the menu bar.
Step 2: Click on the network’s name listed on the drop-down menu.
Step 3: Enter the network’s password.
Step 4: Click Join.
How to connect via Ethernet
Your wired devices should be easy to connect. Simply plug one end of an Ethernet cable into one of the router’s “LAN” Ethernet ports on the back and the other end into the Ethernet port on your computer, laptop, game console, or other wired device. Some mesh systems only have one or two Ethernet ports, so your wired options are limited. If your device doesn’t have an Ethernet port, you can use an adapter. Here are a few suggestions:
If there aren’t enough Ethernet ports on your router, add an Ethernet switch to expand your network.
Author - Kevin Parrish
Kevin Parrish has more than a decade of experience working as a writer, editor, and product tester. He began writing about computer hardware and soon branched out to other devices and services such as networking equipment, phones and tablets, game consoles, and other internet-connected devices. His work has appeared in Tom’s Hardware, Tom's Guide, Maximum PC, Digital Trends, Android Authority, How-To Geek, Lifewire, and others. At HighSpeedInternet.com, he focuses on network equipment testing and review.
Editor - Aaron Gates