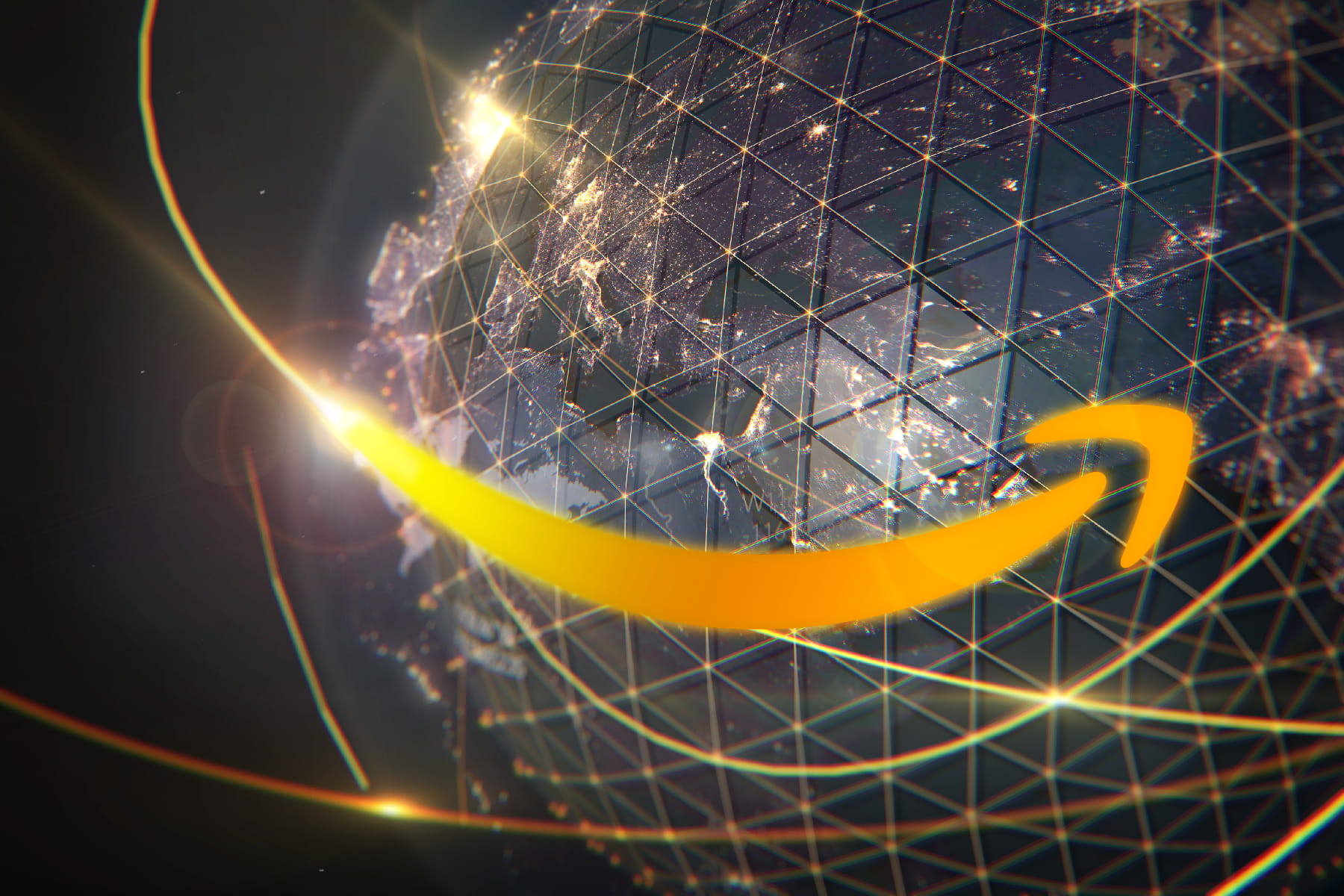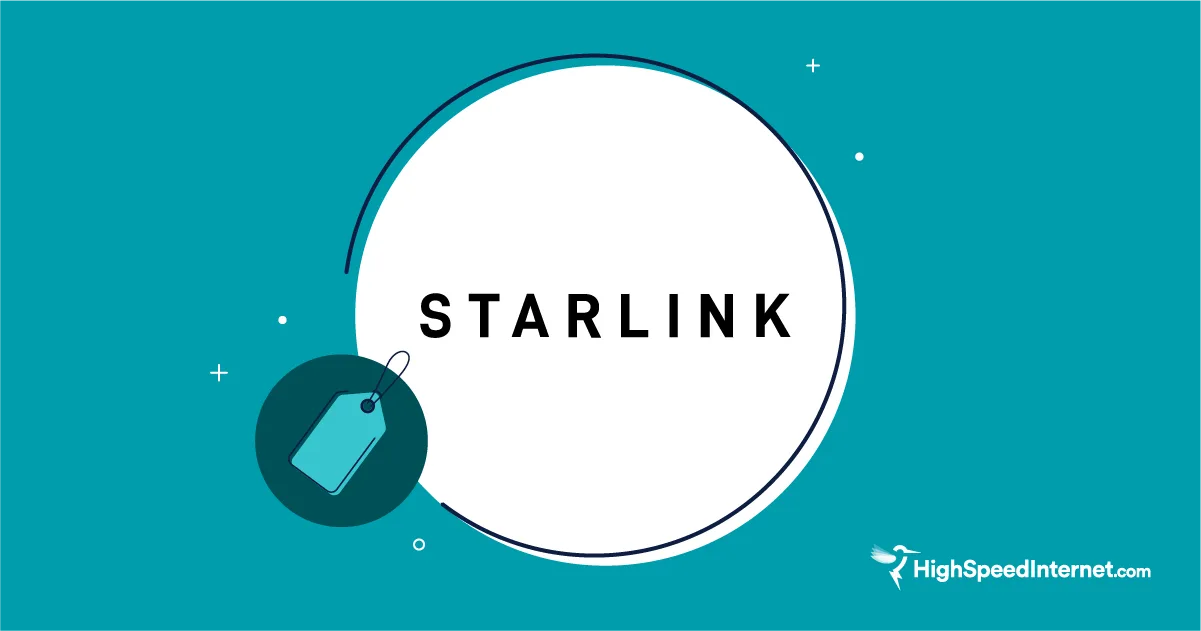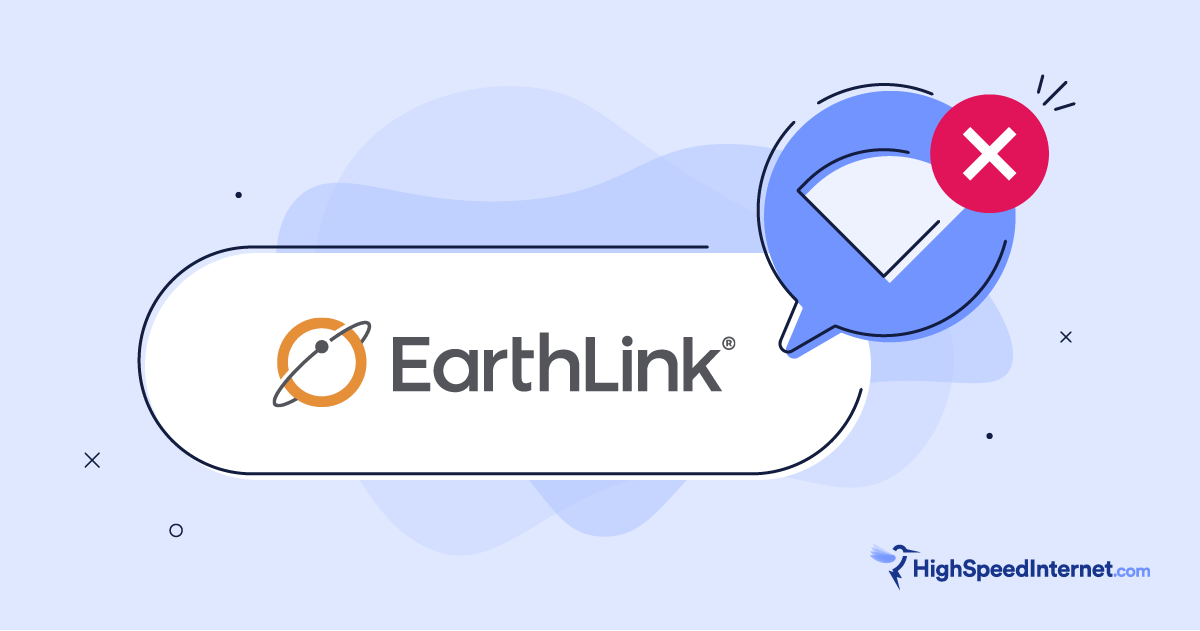How to Find the Best Wi-Fi Channels for Your Router
Increase your internet speed by using the right Wi-Fi channels
May 30, 2025 | Share
Brand Guides
Routers, gateways, and mesh systems divide Wi-Fi connections into channels. These devices generally select the best one for the fastest speeds, but sometimes they don’t get it right. Crowded Wi-Fi channels translate to super-slow speeds, and no one wants that.
We explain why a good channel is important and how to find and use the best Wi-Fi channels using a couple of free apps.
In this guide:
Frequency bands and channels | Best Wi-Fi channels | Find the best Wi-Fi channels | Change the router channel | Other reasons for slow Wi-Fi | FAQ
In this guide:
First, a bit on Wi-Fi bands, channels, and band steering
Here I’m going down the technical rabbit hole to explain the Wi-Fi bands, channels, and what’s called band steering (which I despise but that’s another story). If you only want the down-and-dirty info about what channel you should use, feel free to skip ahead.
So, here we go.
Modern routers, gateways, and mesh systems have at least two Wi-Fi radios that use a specific frequency: 2.4 GHz and 5 GHz. Some have a third radio accessing a higher 5 GHz frequency or the “new” 6 GHz one. A few routers include a fourth radio (6 GHz).
Here are the differences between the three frequencies:
| 2.4 GHz | 5 GHz | 6 GHz | |
|---|---|---|---|
| Spectrum width | 100 MHz | 500 MHz | 1,200 MHz |
| Range | Long | Shorter | Shortest |
| Speed | Slow | Faster | Fastest (debatable) |
| Congestion | Most | Lesser (kinda) | Least (for now) |
| Penetration | Best | Lesser | Least |
Radio waves have peaks and valleys. Modems and routers modify these waves to represent data. 2.4 GHz radio waves have the least number of peaks and valleys in one second, so they can penetrate walls and objects but transmit the least amount of data. The more peaks and valleys you have per second, the more data you can transmit, but with less penetration.
Because we love speed (vroom vroom), router manufacturers now boost the amplification of 5 GHz radios for better penetration. So, even if 2.4 GHz is better in pushing through walls, it doesn’t really matter when you need speed at long range. Let’s take a look at the results I recorded when I tested the TP-Link Archer AXE75 Wi-Fi 6E router:
| 5 GHz* | 2.4 GHz* | |
|---|---|---|
| 20 feet (hallway) | 641 | 87 |
| 120 feet (across street) | 254 | No connection |
* Speeds in megabits per second.
With the hallway test, I stand next to an air handler closet, so the radio waves must penetrate lots of steel, wood, and drywall. Based on my tests, the claim that 2.4 GHz has a longer range seems irrelevant when we think of speed at a specific distance—especially when I get lots of speed with a 5 GHz connection standing at my marker across the street versus nothing at all when using a 2.4 GHz connection. Yes, 2.4 GHz wavelengths are longer, but the data rate at X feet is what we really care about.
That all said, I suggest using the 2.4 GHz band for devices that don’t consume lots of data, such as smart speakers, thermostats, stoves, microwaves, and so on. The 5 GHz band is best for everything else: Video streaming, game downloading, playing online, yadda yadda yadda. Actually, you should use the 6 GHz spectrum for all of that since the 5 GHz band is now more crowded than a department store on Black Friday, but I will get to that shortly.
Routers use band steering
Before we move on, you need to be aware of band steering (or Smart Connect). Most modern routers, gateways, and nearly every mesh system I’ve tested use this annoying feature out of the box. It crams all frequency bands under one network name and password. Routers determine your device’s best connection— say 2.4 GHz in this example—and block access to the others. When you move to another area, the router may quietly switch you to a different band.
If you want separate Wi-Fi networks, turn off this feature and rename each one. However, nearly every mesh system I’ve tested doesn’t allow you to turn off band steering.
Wi-Fi frequency bands divide into channels
Wi-Fi frequency bands divide into channels 20 MHz wide. Unfortunately, your Wi-Fi router isn’t the only thing using them. Neighboring networks use the same channels, which can thwart your speeds. Radar plagues a handful of them, too. Got a baby monitor? Microwave? They also disrupt your Wi-Fi signals.
The chances of finding “clear skies” on any 2.4 GHz or 5 GHz channel are slim, whether you live in a neighborhood or an apartment. Both bands are highly congested, so the “new” 6 GHz band is an important addition to Wi-Fi.
Unfortunately, you’ll read a lot of old-school “change the channel” suggestions for avoiding congestion and improving your speed, as if the switch is like flipping from American Idol to The Voice on a Sunday night. Wi-Fi doesn’t work that way anymore because modern routers use more than one channel at a time.
But isn’t this why we’re here? To learn how to find the best channels and use them? Yes, and I will go into more detail in the next section.
Forget Wi-Fi: You may need faster internet!
Seriously, Wi-Fi may not be your problem. A slow internet plan can bottleneck the services you use most. Enter your zip code below to find a faster ISP near you.
Give your Wi-Fi a health-check
Use our free speed test to see how your internet connection is performing.
Download speed
000 Mbps
Upload speed
000 Mbps
Latency (ping)
00 ms
Jitter
00 ms
What are the best Wi-Fi channels?
Selecting a single primary channel tells the router, gateway, or mesh system which group of channels you want to use. If interference becomes such a problem that the router must downshift to the smallest channel available, that’ll be the one you’ll use. But what primary channel should you select? It depends on the band.
Best channels for 2.4 GHz Wi-Fi
Use channels 1, 6, and 11
The 2.4 GHz Wi-Fi frequency band is only 100 MHz “wide,” meaning that all the channels are between the 2400 MHz and 2500 MHz frequencies. This band divides into 14 channels measuring 20 MHz wide each, but because the overall bandwidth is so narrow, most overlap each other, causing interference and slow speeds. The only channels that don’t overlap are 1, 6, and 11.
But there’s a big misconception about channel use. Modern routers use bonded channels, meaning they combine two 20 MHz ones to make 40 MHz ones. Bonded channels are where you get the most speed, but the 2.4 GHz band is so congested you’ll be lucky the router doesn’t throttle back to a single 20 MHz channel. Plus, routers ignore our silly 1/6/11 rule and use the best channel available—even if it’s channel 8—and try to pair it with a second one if the environment allows.
So, I can tell you to stick with channels 1, 6, or 11, but your router, gateway, or mesh system may disagree. Heck, most mesh systems I’ve tested don’t even allow you to change channels, so you’re stuck with a crowded connection.
Best channels for 5 GHz Wi-Fi
Use lower channels 36, 40, 44, or 48
Use upper channels 149, 153, 157, 161, 165, 169, or 176
The 5 GHz band is wider than the 2.4 GHz one, so the channels don’t overlap. There are 30 channels you can use, although 18 are also used by radar, making them less than ideal if you want lots of speed.
Now, here’s where things get tricky. Routers, gateways, and mesh systems don’t use single 20 MHz channels unless interference forces them to. They bond these channels together to make wider ones. So, if you select channel 36 but set the width to 80 MHz, the router adds three more adjacent ones—40, 44, and 48 in this case—to create bonded channel 42. But you’ll never see a list of bonded channels on a router, only the single ones and the width you can change.
That said, if you use a Wi-Fi analyzer app and see your neighbor’s network using channel 48 and you say, “Hmm, channel 36 looks good and clear,” but you’re both using an 80 MHz channel width, guess what: You’re both still hogging the same four channels. In this case, one network needs to use the 36–48 set (bonded channel 42), while the other network should use the 149–161 set (bonded channel 155).
So, let’s backtrack and list channels that are ideal for 80 MHz and 160 MHz widths:
| 80 MHz channel range | Unlisted bonded channel | 160 MHz | Unlisted bonded channel |
|---|---|---|---|
| 36–48 | 42 | 32–68* | 50 |
| 149–161 | 155 | 149–177 | 163 |
| 165–177 | 171 | – | – |
* Half of these channels are used by radar, so the router may throttle back to 80 MHz.
Best channels for 6 GHz Wi-Fi
TBD (but maybe channel 69)
The 6 GHz band is only available on Wi-Fi 6E and Wi-Fi 7 routers. Since the spectrum isn’t flooded like the 2.4 GHz and 5 GHz ones, it’s too early to say “use this channel” or “use that channel.”
But while I was testing NETGEAR’s Nighthawk RS700S Wi-Fi 7 router, I was told to use channel 69, so there’s that. Since the channel width was set to 320 MHz during my tests, I actually used channels 33–93 (bonded channel 63). For a 160 MHz width, I used the 65–93 range (bonded channel 79) for fantastic results.
You’ll see many recommendations for the best 6 GHz channel(s) to use, and they’re probably fine since this new spectrum is so barren. However, you have 59 channels to choose from, but for now I suggest sticking with the Preferred Scanning Channels so all your Wi-Fi 6E and Wi-Fi 7 devices connect quickly.
What’s the perfect internet plan for you?
Use our How much internet speed do you need? tool to find out.
How to find the best Wi-Fi channels for your home
By default, routers, gateways, and mesh systems have the channel selector set to “Auto.” They scan the area and choose the best channels and channel widths for you—well, they try to. In my testing, I’ve had some disagreements with router AI, forcing me to find a channel with better throughput.
The channel selector is usually a drop-down menu with “Auto” listed at the top—just click on the menu to manually select a channel. The channel width selector is also a drop-down menu, although its presentation varies. For example, NETGEAR uses “Mode” instead of “Channel Width” and lists the widths as “Up to 2.9 Gbps” or similar rather than using a numerical bandwidth, like 80 MHz.
If you suspect you’re on an overcrowded Wi-Fi channel, here’s how to find a better one:
Step 1: Download a free Wi-Fi analyzer app
Download and install a free Wi-Fi analyzer app to see every network in the area and the channels they use. Here are the ones I use for testing:
| Platform | App | Ads? | Pro price | Get it |
|---|---|---|---|---|
| Windows | WiFi Analyzer | No | $6.99 | Download Now |
| MacOS | NetSpot | No | $59.00 | Download Now |
| Android | WiFi Analyzer | Yes | $10.99 (or $5.99/yr.) | Download Now |
You’ll see a lot of apps for iPhone and iPad claiming to be genuine Wi-Fi analyzers, but they’re not. Apple doesn’t give developers access to Wi-Fi information, so you can’t get a list of networks and their channels. Meanwhile, NetSpot for Mac is desktop software, while the two similar-named (but unrelated) WiFi Analyzer apps are available through Microsoft Store and Google Play.
All legit Wi-Fi analyzers do essentially the same thing, so you may find one you like better than the ones I list in the table shown above.
Step 2: Use the Wi-Fi analyzer app
In this example, I use WiFi Analyzer for Windows. It’s easy and gives me the info I need. The only drawback is this app lacks information about channel width due to a missing application programming interface (API) in Windows. But that’s okay—I just want to know who uses what.
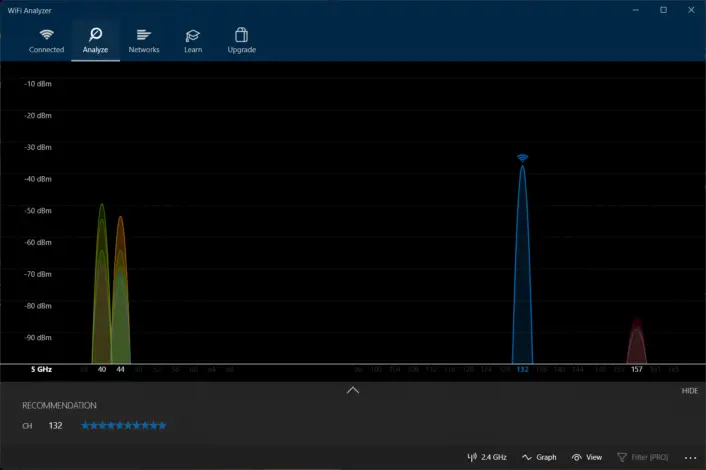
With the app open, I can click on the Analyze tab to see a graph showing a bunch of hills representing channels and signal strength. The app defaults to the 2.4 GHz band, but you can click on a small button at the bottom to see the 5 GHz landscape. Unfortunately, the 5 GHz data doesn’t show channel width, only slim hills representing primary channel use and strength, so the graph is a little misleading.
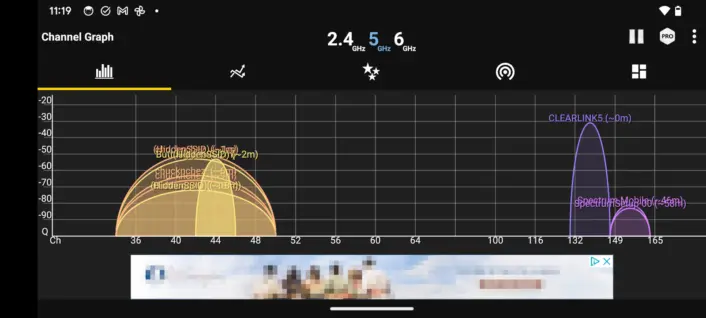
Switching to the Android app gives me wider “mountains,” showing how Wi-Fi networks consume more than just a single channel. The Access Points tab gives you even more information: Specific frequencies (like 5,220 MHz), primary channels, channel widths, and the resulting bonded channels.
That last term I used, “bonded channel,” is why changing channels doesn’t always work. The days of using a single 20 MHz channel have been long gone. At this very moment, we can see two nearby Wi-Fi networks that use the same bonded channel: 42. Moving from single channel 36 to 40 to 48 won’t make a difference.
Look at it this way: 36 + 40 + 44 + 48 = bonded channel 42 (80 MHz)
As you can see in the screenshots, the best bonded channels are already in use, so we can’t escape interference unless the neighboring networks go quiet. For now, I get the best speeds using the upper 5 GHz range compared to the lower one, but the situation may be different for you. Use the 6 GHz band as your primary “speedway” (if you can access it). Otherwise, best of luck finding “clear skies” using any Wi-Fi analyzer tool.
How to change the channel
| Router | Change channel | Change width |
|---|---|---|
| ASUS | Advanced Settings > Wireless > Control Channel | Advanced Settings > Wireless > Channel Bandwidth |
| Linksys* | Router Settings > Wi-Fi Settings > Wireless > Channel | Router Settings > Wi-Fi Settings > Wireless > Channel Width |
| NETGEAR | BASIC > Wireless > [Radio] > Channel | BASIC > Wireless > [Radio] > Mode |
| TP-Link | Wireless > [Radio] > Channel | Wireless > [Radio] > Channel Width |
* Click “CA” located at the bottom right corner to enable the channel and channel width settings.
The table shown above provides a handful of pathways for popular router manufacturers—I’ll add more as I test more routers. Replace the term “radio” for 2.4 GHz, 5 GHz, or 6 GHz.
Switch to the channel recommended by the Wi-Fi analyzer and click on the Save Settings or Apply button to make the change. The router will then switch the primary channel and reboot. We recommend using our quick and free speed test to determine how your new Wi-Fi settings perform.
If you need help accessing your router’s settings, see my guide on how to log in to your router.
Other reasons why your Wi-Fi is slow
A lot of things other than crowded channels can cause slow Wi-Fi. A slow internet plan, poor router placement, network congestion, and a modem/router that needs a restart are all possible culprits of a slow internet connection.
Your router needs a restart
When experiencing internet problems, the first thing to try is a modem and/or router restart. It’s fast, easy, and often solves the issue. If you need help restarting your modem, router, gateway, or mesh system, see my quick instructions on how to restart a modem or router.
Your router is in a bad spot
Generally, you want your router to be elevated, central to your home, and free from Wi-Fi obstructions. But relocating your router is easier said than done—we get it.
If moving your router is an option, read our guides on where to place your router and how to move your router to another room to find the best spot to set up your Wi-Fi machine.
You’re using the wrong frequency band
Modern routers, gateways, and mesh systems have at least two Wi-Fi radios: 2.4 GHz and 5 GHz.
Each of these Wi-Fi frequency bands excels at different things. The 2.4 GHz band is great for smart devices requiring little speed. The 5 GHz band is ideal for gaming online, downloading large files fast, and 4K video streaming.
However, many routers and gateways have band steering (Smart Connect) enabled by default, so your device may use the slower 2.4 GHz connection instead of the faster 5 GHz one. To manually switch bands, turn off band steering, and create separate networks.
Unfortunately, most mesh systems don’t allow you to turn off band steering, so the best scenario may be to turn off the slower 2.4 GHz radio (if you can).
You need faster internet
You can only get as much internet speed as your plan allows. And as more of our daily lives move online, you may find yourself needing a little more bandwidth. Now is a great time to shop around for a new internet plan, as new technologies like 5G home internet and high-speed satellite broadband have given many households access to new internet providers.
Ready for faster internet? Let's go!
Enter your zip code below to see what’s available in your area. There’s a good chance you have access to more ISPs than when you last checked.
FAQ about the best Wi-Fi channels
What are the best Wi-Fi channels for 2.4 GHz Wi-Fi?
What are the best Wi-Fi channels for 5 GHz Wi-Fi?
What are the best Wi-Fi channels for 6 GHz Wi-Fi?
Will changing my Wi-Fi channel make my Wi-Fi faster?
What’s the difference between 2.4 GHz, 5 GHz, and 6 GHz Wi-Fi?
Author - Kevin Parrish
Kevin Parrish has more than a decade of experience working as a writer, editor, and product tester. He began writing about computer hardware and soon branched out to other devices and services such as networking equipment, phones and tablets, game consoles, and other internet-connected devices. His work has appeared in Tom’s Hardware, Tom's Guide, Maximum PC, Digital Trends, Android Authority, How-To Geek, Lifewire, and others. At HighSpeedInternet.com, he focuses on network equipment testing and review.
Editor - Jessica Brooksby
Jessica loves bringing her passion for the written word and her love of tech into one space at HighSpeedInternet.com. She works with the team’s writers to revise strong, user-focused content so every reader can find the tech that works for them. Jessica has a bachelor’s degree in English from Utah Valley University and seven years of creative and editorial experience. Outside of work, she spends her time gaming, reading, painting, and buying an excessive amount of Legend of Zelda merchandise.